Обеспечение безопасности реестра
Если дети остаются одни без взрослых, они с удовольствием играют и обычно не доставляют особых проблем, но если забыть закрыть дверь на улицу, дети начнут выходить, исследовать, и могут попасть в беду.
В реестре Windows много таких дверей и некоторые из них могут быть открыты, но к счастью ОС сама защитит нас от разрушения реестра. В современной операционной системе, модель безопасности Windows очень надёжна и прекрасно защищает себя от разрушения, даже несмотря на наши собственные усилия её испортить.
Содержание:
Способы обеспечения безопасности реестра
Как вы уже поняли, компьютер в безопасности если Windows не подвергать рискам. Система может быть атакованы по многим направлениям, мы выделили несколько вариантов предотвращения несанкционированного доступа к вашей системе и в конечном итоге к вашему реестру. Ниже перечислены несколько областей, в которых злоумышленник может попытаться получить доступ к вашей системе.
К ним относятся:
- Физическая безопасность
- Защита от вредоносных программ
- Защита пользователя
- Шифрование
- Защита с помощью пароля.
Физическая безопасность - запирание дверей
Как мы понимаем, лучшая защита — это блокирование проникновения в глубину системы. То есть, создав слои безопасности, мы должны защитить сердце своей системы, помешать атакующим, замедлить их атаку или препятствовать ей так, чтобы они решили поискать более лёгкую цель. В этой статье мы предлагаем ряд рекомендации, которые могут быть применены специально для обеспечения безопасности реестра.
Отключение службы удалённого реестра
Как мы писали раньше, для того, чтобы разрешить удалённое администрирование реестра, необходимо включить службу удалённого реестра. Для предотвращения несанкционированного доступа к вашему реестру по сети, убедитесь, что служба удалённого реестра отключена и не работает (по умолчанию установлено значение Disabled).
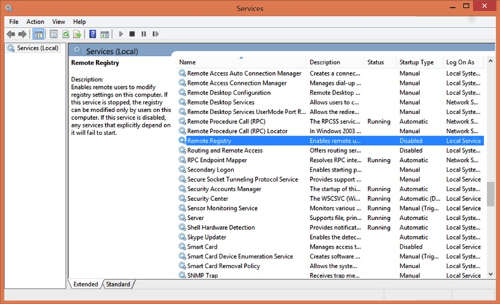
Проверка отключения службы удалённого реестра
Ограничение удалённых пользователей
Пользователи, члены специальной группы Remote Management, имеют необходимые права для удалённого управления компьютером. В Windows 8, просмотрите членство пользователей в группе удалённого управления и убедитесь, что отмечены только одобренные вами пользовательские учётные записи. Удалите все учётные записи пользователей и группы пользователей, которые не должны иметь этого доступа.

Настройка членства пользователей в группах удалённого управления
Windows 7 обеспечивает удалённый доступ только администраторам машины, в то время как в Windows 8, удалённый доступ к машине предоставляется и пользователям, членам группы удалённого управления.
Цифровая подпись драйверов
В Windows 8, все драйверы устройств имеют цифровую подпись, которая гарантирует, что этот драйвер не был подделан. Это должно нас заверить, что драйверы защищены от заражения вредоносными программами.
Однако, цифровая подпись драйвера не гарантирует его совместимость с вашим оборудованием. Как уже говорилось, драйвера записывают информацию непосредственно в реестр и плохо написанные драйверы вызывают сбои системы, особенно при установке на машинах под Windows XP и Windows Vista. То есть цифровая подпись драйвера - хорошая защита системы от мошенника, плохого его написания или заражения вредоносным кодом. К сожалению, цифровая подпись драйвера проверяется довольно редко, особенно неопытными людьми.
Драйвера остаются важной частью ПК и областью непристанного внимания людей с недобросовестными намерениями. Им нужно, чтобы вы искали драйвера в Интернете, где их предлагают десятки сайтов, драйвера, которые включают в себя дополнительное программное обеспечение, заражающее ваш компьютер вымогательским или шпионским ПО. Оба этих метода обманывают тысячи людей ежедневно, и этот «бизнес» сейчас стоит миллионы долларов ежегодно.
Если вы сомневаетесь, что неподписанный драйвер может быть причиной для беспокойства, давайте «копнём» немного глубже. Windows была построена для работы в двух основных режимах - режиме ядра и пользовательском режиме. Режим пользователя запускает приложения и программное обеспечение в «верхнем слое» Windows, непрерывно взаимодействует с операционной системой, но никогда напрямую не управляет системными ресурсами, оперативной памятью, процессором или жёсткими дисками.
Режим ядра - доверенная область. Windows даёт полный доступ к внутренней памяти и не регулирует, проверяет или защищает систему от компонентов, которым доверенно работать в режиме ядра. Внутренние процессы Windows, в том числе системный код, службы и драйверы устройств, запускаются в режиме ядра. Поэтому крайне важно, чтобы эти компоненты были тщательно написаны и испытаны, так как только они запускаются в режиме ядра и для получения доступа к объектам, полностью обходят систему безопасности Windows.
Чтобы получить список всех зарегистрированных на компьютере драйверов, используйте встроенную в Windows утилиту Msinfo32.exe.
- На стартовом экране Windows 8.1 или в меню Пуск Windows 7 введите msinfo32.
- Выберите в пункте «Программная среда/Software Environment» запись «Системные драйвера/System Drivers».
- В колонке «Started» загружаемые драйвера представлены под знаком «Yes».
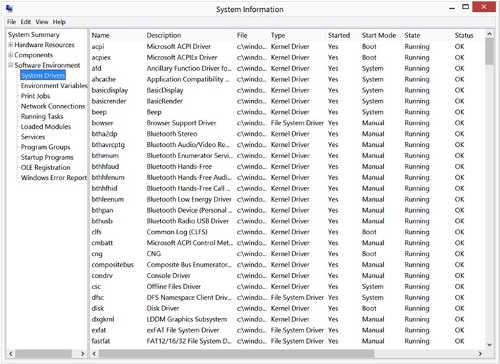
Использование Msinfo32.exe для просмотра загружаемых драйверов
Просмотреть список загруженных в режиме ядра драйверов так же можно и в Process Explorer, ещё один инструмент в наборе Sysinternals. Всплывающее предупреждение о том, что пользователь пытается загрузить не подписанный драйвер от стороннего производителя часто игнорируется, но это потенциально одна из наиболее распространённых точек входа вредоносного ПО в систему.
Внимание. Отключить всплывающие предупреждения «не подписанный драйвер» в Windows на постоянной основе не возможно.
Ограничение физического доступа
Это может показаться странным, но большинство кибератак осуществляется в интерактивном режиме человеком внутри предприятия, на оставленном без присмотра ПК или на украденном ноутбуке. Пользователи должны всегда, когда они покидают свои рабочие места, заблокировать свои компьютеры и устройства должны запрашивать пароль всякий раз, когда они выходят из режима сна или гибернации.
Windows 8 позволяет блокировать ПК вручную пользователем, или настроить автоматическую блокировку при бездействии системы. В рамках предприятия системные администраторы могут установить эти критерии с помощью групповой политики.
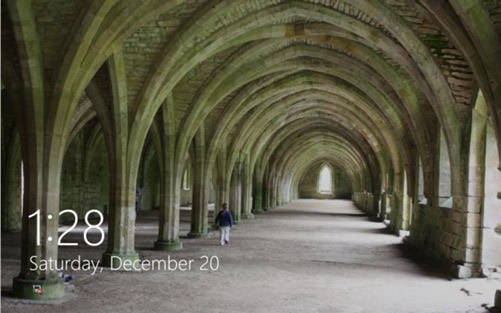
Блокировка экрана в Windows 8
В дополнение к блокировке экрана, Windows использует дополнительную функцию безопасности, требующую от пользователя для того, чтобы с экрана блокировки вызвать экран входа в систему, нажать любую клавишу.
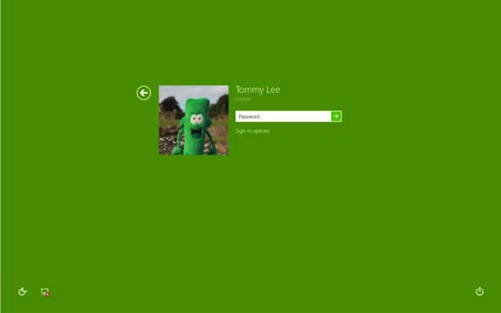
Windows 8 активация экрана входа в систему
