Управление учётной записью Windows 8
Как вы знаете, учётная запись пользователя в Windows 8 создаётся в процессе чистой установки ОС. Но это не значит, что её, при необходимости, невозможно изменить или добавить новую. И сделать это несложно, нужно лишь знать где искать.
Содержание:
Управление учетной записью в Windows 8
В разделе «Пользователи», вы можете изменить пароль для своей учётной записи пользователя, создать пароль-изображение или добавить учётные записи для других пользователей вашего ПК.
Изменение пароля своей учётной записи
Требование ввода пароля для доступа к ПК - всегда правильная идея. Это необходимо для защиты находящейся там личной информации и если вы узнали, что его кто-то узнал, немедленно измените пароль. Сделать это можно в настройках ПК, секция «Пользователи», нажав на кнопку «Изменить ваш пароль».
В окне изменения вашего пароля (или изменения пароля Microsoft Account, если вы используете учётную запись Microsoft), в поле «Старый пароль» введите свой текущий пароль. Затем в поле «Новый пароль» введите только что созданный пароль. Windows попросит вас ввести новый пароль ещё раз. Это своеобразная страховка, если вы сделали ошибку, когда вводили его в первый раз.
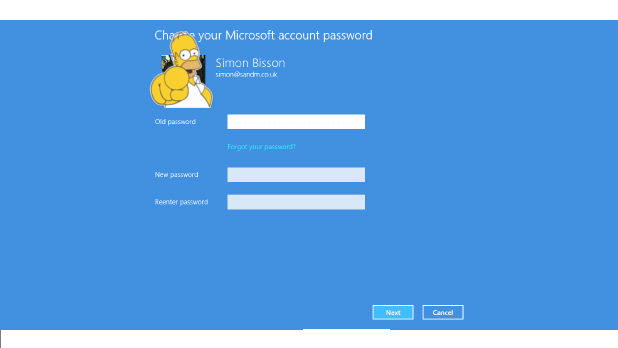
Примечание. Если вы, для входа в Windows 8, используете учётную запись Майкрософт, вы можете изменить пароль только онлайн. Просто помните, что это действие меняет пароль на всех компьютерах с Windows 8, где вы используете эту же учётную запись, а также возможность доступа к некоторым услугам, таким как Hotmail или Outlook.com.
Когда вы закончите, нажмите кнопку «Далее». После того как Windows обработает новый пароль, появится сообщение, что вы изменили свой пароль. Нажмите кнопку «Готово», чтобы закрыть окно и вернуться на страницу «Пользователи».
Как поставить пароль-изображение
Если у вас сенсорный компьютер, конечно же, с помощью экранной сенсорной клавиатуры, можно вводить текстовый пароль, но это неудобно, особенно если вы сделали свой пароль безопасным, то есть из заглавных букв, цифр и знаков препинания (такой пароль сложнее угадать, но и трудно набрать). Можно просто установить PIN-код но, очевидно, что это не так безопасно, как сложный пароль. Windows 8 предлагает другой вариант, так называемый пароль-изображение, который проще в использовании на сенсорном экране, но по-прежнему безопасен.
Вы выбираете одну из своих фотографий, а затем три жеста для рисования на ней. Вы можете рисовать на определённой части изображения, любую комбинацию из прямых линий, окружностей или просто точек. Порядок, в котором вы делаете эти жесты, также имеет значение. Windows 8 запоминает сделанные вами жесты, в том числе в каком направлении вы рисуете линию или круг. И в следующий раз, когда вы включаете компьютер, вы можете рисовать эти жесты, вместо того, чтобы вводить пароль.
Примечание. Не беспокойтесь, что кто-то, глядя на оставленные на экране следы от пальцев, угадает ваш пароль. Использование пароля-изображения вполне безопасно, так как после разблокировки, вы пользуетесь сенсорным экраном, тем самым маскируя жесты для своего пароля другими следами от пальцев. Но все равно, выбирайте свою фотографию и жесты тщательно. Например, если вы, в качестве пароля, выбрали прикосновение к лицам трёх людей на картинке, используйте изображение с большим количеством людей.
Для добавления пароля-изображения, в секции пользователей настроек ПК, нажмите на кнопку «Создать пароль-изображение». Сначала вы должны ввести текущий пароль, чем доказать, что вы имеете права на изменение параметров пароля, затем Windows 8 покажет пример пароля-изображения в действии. Когда демонстрация закончится, нажмите на кнопку «Выбрать изображение».
Вы можете использовать изображение, которое находится на вашем компьютере, изображение из облачного хранилища SkyDrive или даже изображение, найденное с помощью функции поиска браузера. При этом используется новый File Picker интерфейс.
Если выведенное на весь экран изображение вам не понравилось, вы можете изменить его по своему желанию или коснутся функции «Выбрать другой снимок». Если изображение вас устраивает, нажмите на кнопку «Использовать это изображение». Windows 8 заставит вас рисовать жесты два раза, точно так же, как она и при изменении текстового пароля.
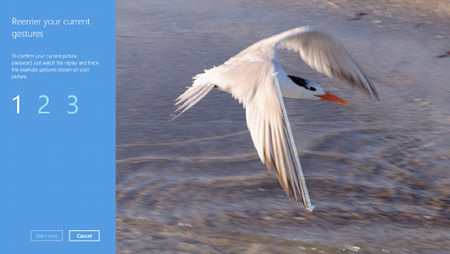
В любой момент вы можете вернуться назад и изменить используемое изображение или жесты. Для этого в разделе пользователей настроек ПК, нажмите на кнопку «Изменить рисунок пароля». А если вы забыли установленные в качестве пароля жесты, для получения подсказки нажмите кнопку Replay/Повтор. Если вы хотите отключить пароль-изображение, используйте кнопку «Удалить». А при входе в Windows, на экране пароля-изображения, нажмите на кнопку «Переключить пароль» и используйте текстовый пароль.
Изменение аватара пользователя
Если вы для входа в Windows 8 используете учётную запись Майкрософт, изображением пользователя для вашей учётной записи станет тоже, что и для Windows мессенджера или других служб Майкрософт под этой учётной записью. Если у вас локальная учётная запись, Windows, для вашего фото пользователя, пока вы не добавите свои собственные, будет использовать заменители изображения. Если вы хотите добавить свою фотографию (изменить изображение для учётной записи Майкрософт), или просто добавить понравившуюся вам картинку, перейдите в раздел персонализации настроек ПК, или на начальный экран. На начальном экране, в его верхней части, щёлкните по имени пользователя, затем в меню, нажмите на элемент «Изменить аватар учётной записи». Откроется, в настройках компьютера, раздел персонализации. В верхней части страницы, щёлкните на фото профиля и измените аватар.
![]()
На странице изображение учётной записи, отображается ваша фотография; если вы ее не выбрали, то увидите стандартное изображение заменитель. Если у вас есть веб-камера и вы хотите взять фотографию с нее, щёлкните на значке камеры. После того как вы сделаете фото, оно автоматически появится на странице аватара.
Если вы хотите использовать фото, которое находится на вашем компьютере, нажмите на кнопку «Обзор». Откроется то же окно, что и для поиска изображения на пароль. По умолчанию, вы увидите файлы и папки из библиотеки «Изображения». Нажмите на плитку изображения, которое вы хотите добавить. Если находящиеся в этой папке изображения вас не устраивают, вы можете выбрать изображение из любой другой папки.
После того, как вы выбрали нужную вам картинку, в правом верхнем углу плитки появится галочка. Нажмите на кнопку «Выбрать изображение для изменения учётной записи», оно теперь будет отображаться на странице аватара учётной записи экрана настроек компьютера. В следующий раз, на стартовом экране, рядом с именем пользователя в правом верхнем углу экрана, вы увидите своё изображение. А также, каждый раз при входе в систему, рядом с вашим именем, вы будете видеть это изображение.
Добавление новой учётной записи
Если вы не единственный пользователь ПК, вы можете создать отдельные учётные записи для каждого человека. Это позволяет каждому пользователю сохранить конфиденциальность своих файлов и выбрать свои собственные цвета, фоновые изображения и некоторые другие параметры.
Чтобы добавить новую учётную запись, в нижней части раздела настроек ПК (где вы можете посмотреть на другие установленные учётные записи), нажмите на кнопку «Добавить нового пользователя». Откроется мастер добавления пользователей.
Как и со своей собственной учётной записью пользователя, вы можете создать локальные учётные записи для других пользователей. Для этого, в нижней части мастера, нажмите на ссылку войти без Microsoft Account. Но, не забывайте учётная запись Microsoft даёт другим пользователям вашего компьютера, ту же удобную синхронизацию настроек и паролей, что и вам. Чтобы использовать учётную запись Microsoft, в поле «Адрес электронной почты», введите адрес электронной почты этого пользователя, затем нажмите на кнопку «Далее». (Если у них нет учётной записи Microsoft, нажмите на ссылку «Зарегистрировать адрес электронной почты» в нижней части мастера.)
На следующем этапе, если учётная запись создаётся для ребёнка, поставьте флажок, под адресом электронной почты или именем пользователя, на пункте «Учётная запись для ребёнка». Эта опция включает функцию семейной безопасности, которая позволяет ограничить время использования ребёнком компьютера и предоставляет регулярные отчёты об его использовании. Нажмите на кнопку «Готово», созданная учётная запись теперь будет видна в настройках ПК.
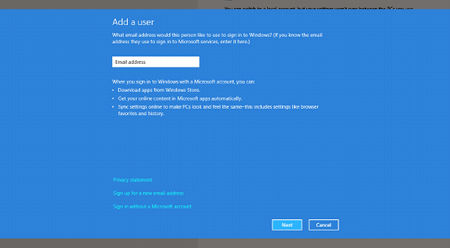
Как войти в систему под другой учётной записью пользователя.
Как правило, на экране входа в систему Windows отображается последняя учётная запись входящего в систему. Вы можете нажать на стрелку рядом с этим именем пользователя и увидеть другие учётные записи в системе. После добавления новой учётной записи в Windows, при следующем входе в систему, на экране входа, вы увидите все имена и аватары пользователей. Нажмите на фото и выберите учётную запись пользователя под которой вы хотите войти в Windows. Затем введите пароль для этой учётной записи.
