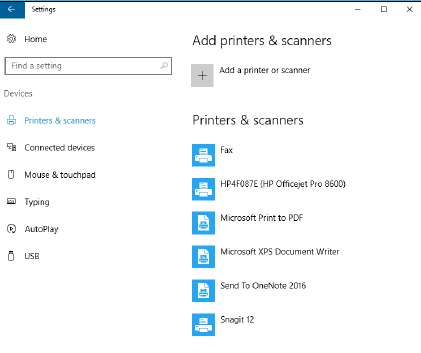Работа с принтерами в Windows 10
Работа с принтерами. Специалисты по отраслевым прогнозам уже более двух десятилетий говорят, что безбумажный офис не за горами. Да, конечно. Мы постепенно избавляемся от них, как и от факсов, но, что совершенно точно, в следующей версии Windows они не исчезнут.
Содержание:
Работа с принтерами в Windows 10
Найти хороший принтер большая проблема. Картриджи с тонером стоят целое состояние. Чернила - два состояния. Дешёвый принтер, который вы можете купить за несколько тысяч, вероятно, напечатает около десяти страниц и начнёт умолять о пополнении. А четыре - пять заправок запросто могут стоить столько же, сколько принтер. Компания Gillette, возможно, и создала бизнес-модель "бритва и лезвия", но для её совершенствования потребовались такие компании, как , Brother, Canon и Samsung.
Печать в PDF
Когда вы начнёте работать с принтерами, то найдёте ссылку на принтер под названием Print to PDF. Хотя это не совсем принтер, но он достаточно близок и может стать большим подспорьем.
В последних версиях Windows 10 всякий раз, когда вы что-то печатаете, «Печать в PDF» отображается так, как если бы это был настоящий живой принтер. Если вы выберете Печать в PDF в качестве принтера, вы на самом деле ничего не распечатаете. Вместо этого Windows создаёт файл PDF, который затем можно взять или отправить куда угодно.
PDF-файлы настолько близки к универсальной печати, насколько вы можете встретить. Файлы могут быть отправлены на любой компьютер, и при открытии они будут выглядеть (и распечатываться) точно так же, как если бы они были на вашем компьютере.
По крайней мере, если на компьютере есть достойная программа для чтения PDF-файлов. В этой связи настоятельно рекомендуется избегать
Подсказка. За последние десять лет в области лазерных/струйных принтеров произошло одно важное изменение. Подключённые к сети принтеры, те, которые полностью минуя ПК подключаются к сетевому маршрутизатору через проводное или Wi-Fi соединение, наконец стали доступными. Относительно. В любом случае, по опыту, принтеры, подключённые к одному ПК и используемые на нём, работают лучше всего.
При отсутствии индивидуальной корреспонденции у сетевых принтеров гораздо меньше проблем, чем у принтеров, подключённых к определённой машине в сети.
А 3D принтеры? Они приходят, и, судя по всему, они подключаются так же легко, как и лазерные принтеры. Запустить их, конечно, совсем другая история.
В Windows прекрасная поддержка принтеров. Это легко сделать после того, как вы овладеете несколькими базовыми навыками.
Установка принтера
У вас есть три способа сделать принтер доступным для вашего компьютера:
- Подключите его прямо к компьютеру.
- Подключите свой компьютер к сети и подключите принтер к другому компьютеру в той же сети.
- Если принтер может подключаться напрямую к сети, подключите компьютер к сети и подключите принтер непосредственно к маршрутизатору сети либо с помощью сетевого кабеля, либо через беспроводное соединение.
Используя все три метода подключения, можно сказать, что если у вас есть домашняя сеть, то получить принтер с беспроводным подключением стоит, дополнительно, 2-4 тысячи рублей или больше.
Если у вас есть подходящее оборудование, подключить компьютер напрямую к сетевому хабу несложно. Однако, контроллеры принтера отличаются, поэтому вы должны следовать инструкциям производителя.
Подключение локального принтера
Итак, у вас есть новый принтер и вы хотите его использовать. Подключить его локально, то есть подключить напрямую к компьютеру - это самый простой способ установить принтер, и это единственный вариант, если у вас нет сети.
Все, подключаемые к ПК, современные принтеры имеют разъем USB, который подключается к вашему компьютеру. Теоретически вы подключаете разъем к USB-порту компьютера и включаете принтер. Затем Windows распознает его и устанавливает соответствующие драйверы. Готово.
Если вы, в то время как Windows делает своё дело, смотрите на рабочий стол, вы видите мигающий значок. Если вам интересно, щёлкните мигающий значок, и вы увидите что-то вроде рисунка ниже.
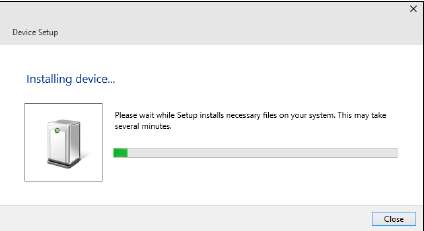
Предупреждение. Начиная работать с принтером, что бы ни говорилось в инструкции на его коробке, сразу же устанавливать программное обеспечение производителя, не рекомендуется. Большинство принтеров поставляются со своим компакт-диском. Хлам. Гораздо лучше использовать стандартные драйверы Windows. Другими словами, просто подключить устройство и печатать. И прибегать к компакт-диску производителя только в том случае, если на нем действительно есть что-то, что вам нужно.
Если принтер установлен правильно, вы увидите его в списке устройств. Чтобы просмотреть свои устройства, щёлкните значок «Пуск», затем «Параметры», а затем «Устройства». Вы увидите список.
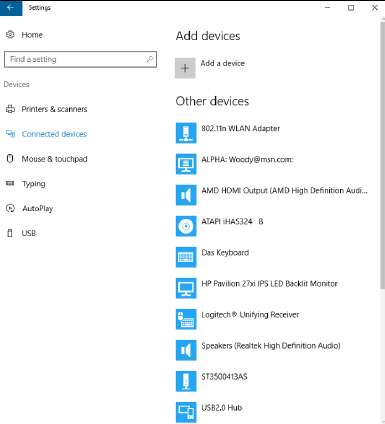
Иногда с очень новыми или очень старыми моделями принтеров, у Windows могут возникнуть проблемы с поиском драйвера. В этом случае вы можете использовать, поставляемый с вашим принтером, компакт-диск или, что лучше, перейти на сайт производителя и загрузить последнюю версию драйвера. Таблица ниже содержит список веб-сайтов. (Обратите внимание, что эти ссылки могут в будущем, когда компании модернизируют или реорганизуют свои сайты, измениться. Не можете найти нужный сайт? Google - ваш в помощь.
Сайты драйверов для основных производителей принтеров
Подключение сетевого принтера
Сети Windows творят чудеса. Когда они работают. Если у вас есть сеть, вы можете подключить принтер (почти) к любому компьютеру в сети и сделать его доступным для всех пользователей на (почти) всех компьютерах в сети. Вы также можете подключить разные принтеры к разным компьютерам и позволить пользователям сети выбирать принтер, который они хотят использовать, по мере необходимости.
Подсказка. Если вы подключите принтер к компьютеру в своей домашней группе, Windows автоматически распознает его и предложит сделать его доступным для группы. Вы можете отключить автоматический совместный доступ к принтерам в вашей домашней группе, но если вы что-то не изменили, каждый принтер, подключенный к каждому компьютеру в вашей домашней группе, будет автоматически идентифицирован и добавлен в список устройств на каждом компьютере в домашней группе.
Если у вас есть подключённые к вашей сети принтеры, но не в вашей домашней группе, например, у вас может быть принтер на компьютере с Windows Vista или Windows XP, или с Windows 7 или 8/8.1 или 10, который не настроен обмениваться устройствами - вы все равно можете добавить его в свою коллекцию общих принтеров.
Вот как это работает:
- Нажмите на значок «Пуск», а затем «Настройки». Выберите "Устройства".
- Слева, выберите «Принтеры и сканеры». Появится список принтеров.
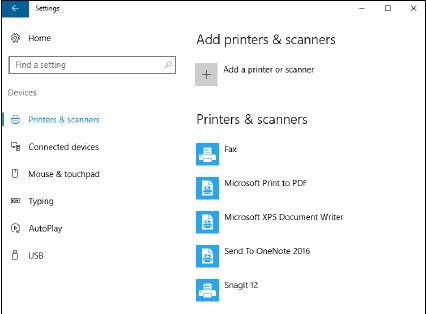
- Вверху, нажмите кнопку «Добавить принтер или сканер». Windows, чтобы узнать, доступны ли какие-либо принтеры, просматривает всю вашу сеть, а не только вашу домашнюю группу. Если какие-либо принтеры доступны, вы получите уведомление со списком принтеров.
- Щёлкните принтер, чтобы добавить его. Windows проверяет, есть ли у неё драйвер для этого конкретного принтера. Если драйвер в данный момент недоступен, она спрашивает: «Доверяете ли вы этому принтеру?».
- Проверьте, не говорит ли кнопка: “Он всегда было хорошим принтером, но вы никогда не знаете, вдруг он стал плохим, как я могу сказать наверняка?” Если вы не нашли эту кнопку, нажмите кнопку "Установить драйвер". Windows некоторое время жужжит, а затем сообщает вам, что вы успешно добавили принтер.
- Щёлкните "Дальше". Вас спрашивают, хотите ли вы сделать новый принтер своим принтером по умолчанию (тот, который использует приложение, если вы явно не укажете ему другой).
- Если вы хотите сделать принтер по умолчанию, нажмите кнопку "Да".
- Щёлкните "Готово". Ваш новый принтер появится в списке Принтеры и сканеры.