Обнаружение сети и общий доступ в Windows 10
Обнаружение сети и общий доступ в Windows 10. Сетевое обнаружение позволяет Windows 10 находить другие компьютеры и устройства в сети. Эта функция автоматически включается, когда вы подключены к частной сети, например, дома или на работе. Обнаружение сети отключается, если вы подключены к общедоступным сетям, которым нельзя доверять, и вы не разрешаете обнаруживать свой компьютер в этих сетях.
Содержание:
Обнаружение сети в Windows 10
Если ваш компьютер или устройство с Windows 10 не может просматривать другие компьютеры в сети, вероятно, виноваты две вещи: либо вы назначили неправильный сетевой профиль (общедоступный вместо частного), либо обнаружение сети по какой-то причине отключено.
Вот как активировать обнаружение сети в Windows 10 для вашего активного :
- Откройте "Настройки". Откроется окно настроек.
- Нажмите "Сеть и Интернет". Отображаются настройки вашей сети и Интернета.
- На панели слева нажмите Wi-Fi (если вы подключены к беспроводной сети) или Ethernet (если вы подключены к сети с помощью сетевого кабеля). Появится окно с настройками вашей сети.
- Найдите справа раздел «Связанные параметры» и нажмите «Изменить дополнительные параметры общего доступа». Откроется окно «Дополнительные параметры общего доступа».
- Разверните, назначенный в данный момент вашему сетевому подключению, сетевой профиль. Он, справа от названия, отмечен словами «текущий профиль».
- В разделе «Сетевое обнаружение» выберите «Включить сетевое обнаружение». Также установите флажок «Включить автоматическую настройку подключённых к сети устройств».
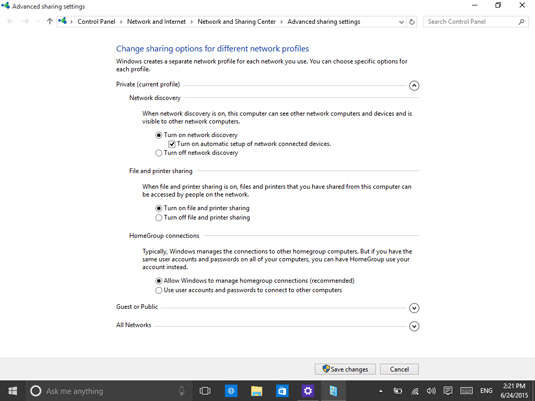
- Нажмите "Сохранить изменения"
- Закройте окно настроек.
Предупреждение. Вам никогда не рекомендуется включать обнаружение сети, когда вы подключены к общедоступным сетям. Итак, если вы подключены к общедоступной сети, например, в аэропортах или кафе, обязательно установите для профиля значение «Общедоступный».
Общий доступ к файлам и принтерам
Когда вы подключены к частной сети, Windows 10 автоматически включает настройку общего доступа к файлам и принтерам. Таким образом, вы легко можете обмениваться папками, файлами и принтерами с другими компьютерами и устройствами в вашей сети. Однако, если ваш сетевой администратор изменит этот параметр, вам может потребоваться, в зависимости от ваших потребностей, вручную включить или выключить его.
Вот как активировать настройку общего доступа к файлам и принтерам в Windows 10 для активного сетевого подключения:
- Откройте "Настройки". Откроется окно настроек.
- Нажмите "Сеть и Интернет". Отображаются настройки вашей сети и Интернета.
- На панели слева нажмите Wi-Fi (если вы подключены к беспроводной сети) или Ethernet (если вы подключены к сети с помощью сетевого кабеля). Появится окно с настройками вашей сети.
- Найдите справа раздел «Связанные параметры» и нажмите «Изменить дополнительные параметры общего доступа». Откроется окно «Дополнительные параметры общего доступа».
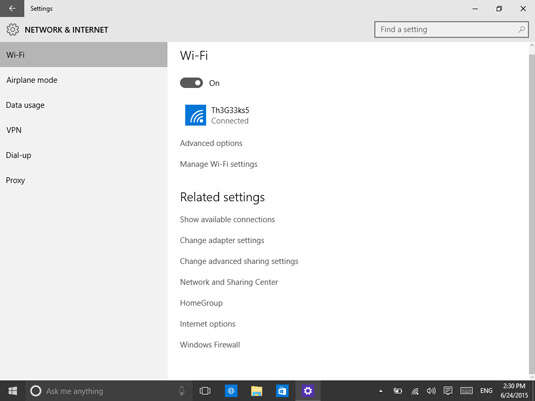
- Разверните, назначенный в данный момент вашему сетевому подключению, сетевой профиль. Он обозначается как «текущий профиль».
- В разделе «Общий доступ к файлам и принтерам» выберите «Включить общий доступ к файлам и принтерам».
- Нажмите "Сохранить изменения"
- Закройте окно настроек.
Предупреждение. Если вы подключены к общедоступной сети, например, в аэропортах или кафе, обязательно назначьте общедоступный профиль в качестве профиля для этого подключения. Кроме того, когда вы подключены к общедоступным сетям, не включайте параметр «Общий доступ к файлам и принтерам».
Общий доступ к общей папке
Папка Public находится на вашем жёстком диске в C: UsersPublic. Все, зарегистрированные в Windows, учётные записи пользователей, имеют к ней доступ. Вот почему она называется Public. Любой файл и папка в C: UsersPublic полностью доступны для всех пользователей компьютера. В зависимости от настроек общего доступа к сети эта папка и её содержимое также могут быть доступны для всех других компьютеров и устройств, которые являются частью той же сети.
Чтобы включить общий доступ к папкам, выполните следующие действия:
- Откройте "Настройки". Откроется окно настроек.
- Нажмите "Сеть и Интернет". Отображаются настройки вашей сети и Интернета.
- На панели слева нажмите Wi-Fi (если вы подключены к беспроводной сети) или Ethernet (если вы подключены к сети с помощью сетевого кабеля). Появится окно с настройками вашей сети.
- Найдите справа раздел «Связанные параметры» и нажмите «Изменить дополнительные параметры общего доступа». Откроется окно «Дополнительные параметры общего доступа».
- Прокрутите вниз и разверните категорию настроек "Все сети".
- В разделе «Общий доступ к общим папкам» выберите «Включить общий доступ, чтобы любой, у кого есть доступ к сети, мог читать и записывать файлы в общих папках».
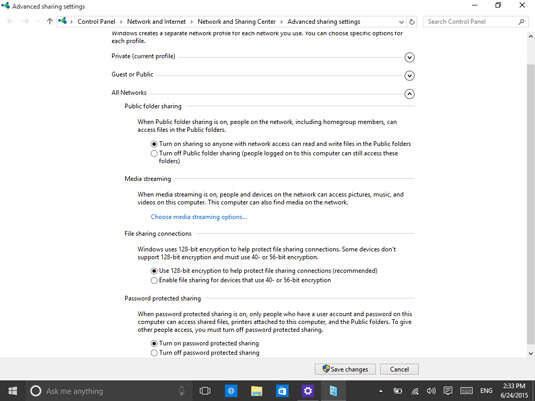
- Нажмите "Сохранить изменения"
- Закройте окно настроек.
Совместное использование, защищённое паролем
Когда общий доступ с защитой паролем включён, только люди, у которых есть учётная запись пользователя и пароль на вашем компьютере или в сетевом домене (в случае бизнес-сетей), могут получить доступ к общим файлам и принтерам, подключённым к вашему компьютеру или устройству с Windows 10, а также к вашим общие папки. Рекомендуется не отключать, защищённое паролем, совместное использование, но это может потребоваться в некоторых ситуациях, например, когда вы хотите предоставить доступ другим людям.
Чтобы включить, защищённое паролем, совместное использование выполните следующие действия:
- Откройте "Настройки". Откроется окно настроек.
- Нажмите "Сеть и Интернет". Отображаются настройки вашей сети и Интернета.
- На панели слева нажмите Wi-Fi (если вы подключены к беспроводной сети) или Ethernet (если вы подключены к сети с помощью сетевого кабеля). Появится окно с настройками вашей сети.
- Найдите справа раздел «Связанные параметры» и нажмите «Изменить дополнительные параметры общего доступа». Откроется окно «Дополнительные параметры общего доступа».
- Прокрутите вниз и разверните категорию настроек "Все сети".
- В разделе «Совместное использование, защищённое паролем» выберите «Включить защищённое паролем совместное использование».
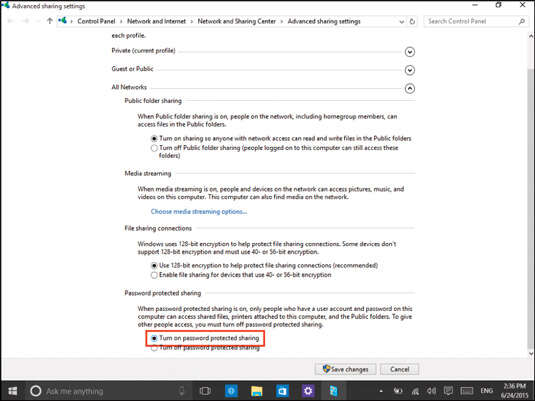
- Нажмите "Сохранить изменения"
- Закройте окно настроек.
