Мониторинг производительности в режиме реального времени
Как с помощью диспетчера задач и инструмента монитор ресурсов, отследить проблемы с производительностью в режиме реального времени.На вкладке быстродействие, в диспетчере задач, вы найдёте огромное количество информации. Это одно из первых мест, где нужно смотреть решение проблем с производительностью. На рисунке ниже, показан интерфейс по умолчанию, где отображается довольно много связанных с производительностью деталей.
Содержание:
Мониторинг производительности
Но, вы можете найти и некоторые дополнительные подробности, которые, если вы не знаете где их искать, обычно скрыты.
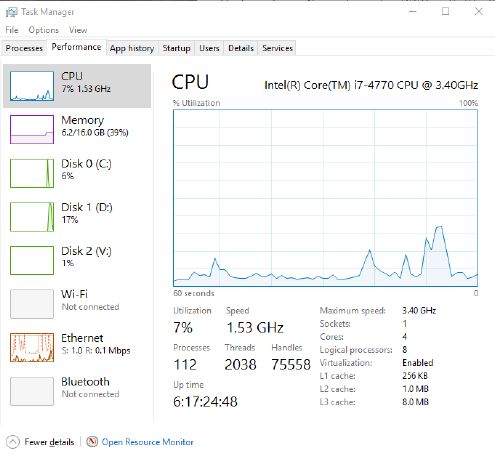
Каждый эскиз, в левой панели вкладки производительности - живой график этой метрики. Щёлкните на эскизе, чтобы увидеть увеличенную версию, с дополнительными сведениями в панели справа.
Список доступных эскизов, на левой стороне, в верхней части, включает графики процессора и памяти. Остальные элементы варьируется в зависимости от установленного оборудования. Например, для настольного ПК, показанного на рисунке ниже, отображены накопители и сетевые параметры, с отдельными диаграммами для каждого из трёх отдельных физических дисков и трёх сетевых адаптеров.
Какая польза от диаграммы процессора? Например, вы пытаетесь выяснить, имеет ли новое устройство достаточно мощности для обработки сложных задач: редактирования фото и видео. Откройте диспетчер задач, отображающий на вкладке "Быстродействие" график ЦП и запустите задачу, например, перекодирование видео или преобразования большой партии RAW файлов изображений в сжатый формат.
Чтобы выполнить ряд тестов и увидеть их результат в реальном времени, вы можете, для изменения скорости обновления (или его полной приостановки), использовать параметры меню "Вид" и держать окно диспетчера задач поверх других окон.
Сохранение сведений о производительности
Вы хотите сохранить детальный снимок текущей производительности для последующего просмотра? Чтобы сохранить детали, отображаемые под диаграммой для текущего выделения, используйте ярлык Copy (Ctrl + C). Затем, вы можете вставить эти цифры из буфера обмена в документ или сообщение электронной почты. Чтобы заморозить отображение информации на текущий момент, нажмите Просмотр > Скорость обновления > Приостановить. Затем, вы можете пройтись по всем панелям и в свою очередь, копировать их детали для записи.
Если вы хотите простой обзор, без деталей текущего выбора, дважды щёлкните на левой стороне вкладки производительности. Щёлкните правой кнопкой мыши по ярлыку в столбце эскизов и выберите вид общей сводки (показан слева в графике). Для ещё более минималистичного отображения, щёлкните правой кнопкой мыши и выберите параметр "Скрыть графики" (показано справа).
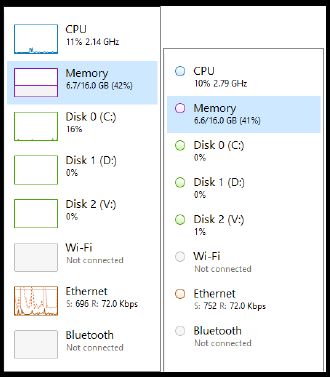
Или может быть вам больше нравится простой вид графика производительности CPU в реальном времени, без заголовка, меню, технических подробностей внизу, и колонки эскизов на левой стороне. В этом случае, дважды щёлкните по правой стороне вкладки Performance, чтобы скрыть всё, кроме больших графиков в режиме реального времени. (Это ярлык для параметра вида графика суммарной сводки, доступен при щелчке правой кнопкой мыши в любом месте правой части вкладки). Чтобы восстановить недостающие детали, ещё раз дважды щёлкните.
Каждый график производительности имеет свой собственный набор параметров отображения. Например, на графике CPU, вы можете щёлкнуть правой кнопкой мыши, чтобы вместо одного графика для общего использования, увидеть отдельные графики для каждого логического процессора. Рисунок ниже показывает эту опцию в действии.
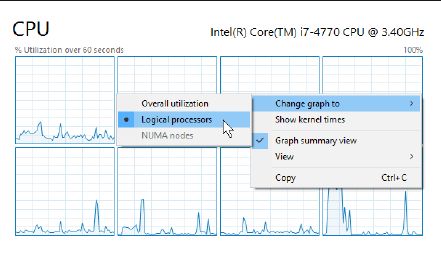
На вкладке Performance, вы можете выполнить точную настройку графика для любой из метрик в режиме реального времени. Например, этот дисплей, показывает восемь индивидуальных графиков для четырёхядерного процессора с включённым Hyper-Threading.
Вероятно, из опций, показанных на вкладке Performance, наименее изменяющаяся - график памяти. Рисунок ниже показывает экран вскоре после открытия виртуальной машины Hyper-V. Обратите внимание на скачок в использовании памяти.
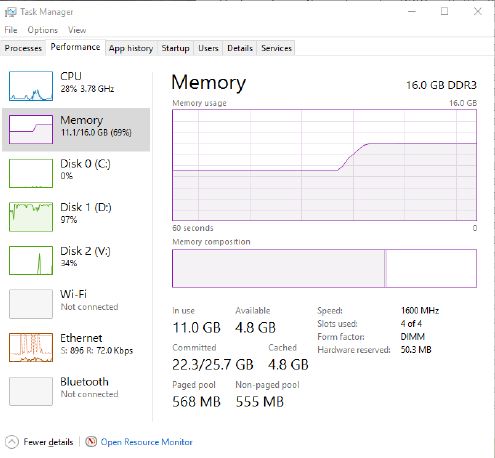
В отличие от других измерений на вкладке Performance, дикие колебания в использовании памяти, вы вряд ли увидите. Вместо этого, вы можете ожидать постепенное изменение, при открытии и закрытии программ и больших файлов данных.
Ниже графиков памяти отображаются несколько важных деталей, в том числе наиболее важная деталь: сколько памяти доступно для использования программ, драйверов и самой операционной системы. Если вы работаете на незнакомой ПК, для получения более подробной информации о физической памяти, такой как скорость и форм-фактор, посмотрите справа "Доступные значения". Значение "Использующиеся слоты" указывает, можно ли расширить объем физической памяти без замены существующих модулей.
Более маленький график "Состав памяти", ниже основного графика использования памяти, показывает разбивку по категориям: используется, модифицированная, в режиме ожидания и свободная. Вы можете переместить курсор мыши на один из блоков и увидеть объем памяти в этой категории.
В этом примере показан результат закрытия нескольких виртуальных машин и перемещение задействованной в них памяти в категорию ожидания, где она остаётся кэшированной до тех пор, пока не понадобится системе для другой задачи.
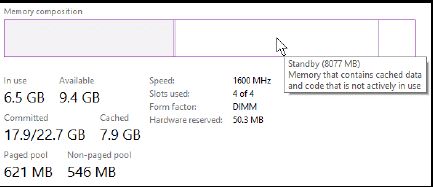
На настольном компьютере или ноутбуке шкала графиков ЦП и памяти никогда не изменяется. Каждый график представляет собой 100 процентов процессора или установленной памяти, а размещение линий указывает, какой процент от этого общего числа используется в любом обновлении.
На рисунке ниже показан вид на вкладке производительности, график каждого физического диска. Верхний график процессора и памяти показывает, какой процент от общей ёмкости диска не используется в данный момент времени. В графике Disk Transfer Rate, ниже основного графика, шкала изменяется динамически, так чтобы вы могли видеть относительные изменения активности. Например на системе, которая не выполняет какой-либо напряжённой дисковой активности, шкала может варьироваться от 0 до 100 Кбит/с. Но, если вы начинаете передачу больших файлов, шкала может измениться до 100 Мбит/с и отразить фактический объём работы. (Фактические значения определяются скоростью вашего запоминающего устройства и контроллера).

Верхний график для физического устройства хранения показывает, какой процент от его способности читать и записывать информацию используется в данный момент. Нижний график показывает фактическую скорость работы.
Полноразмерная диаграмма для сетевого адаптера единственная, на вкладке производительности, не установлена на 100 процентов. Вместо этого, как и в случае с уменьшенной диаграммой диска, шкала пропускной способности сети увеличивается или уменьшается динамически.
Например, рисунок ниже, показывает адаптер Gigabit Ethernet в виртуальной машине Hyper-V, от его почти не поддающейся количественной оценке деятельности, до работы на полную мощность.
Быстрое получение внутренних IP-адресов
Хотя существует несколько способов поиска IP-адреса (IPv4 и IPv6), диспетчер задач - один из самых быстрых. Раздел сведений, расположенный на вкладке "Быстродействие" чуть ниже основного сетевого графика, показывает IP-адреса этого адаптера. Нажмите сочетание клавиш Ctrl + C, чтобы скопировать эти значения в буфер обмена для использования в другом месте.

Этот большой трансфер входящих файлов почти переполняет адаптер Gigabit Ethernet. На менее активном соединении, шкала изменяется, чтобы сделать сетевую активность более очевидной.
График сетевой активности, единственный на вкладке производительности, предлагает очень детальные измерения в режиме реального времени. Щёлкните правой кнопкой мыши на диаграмме производительности и для просмотра постоянно обновляющейся таблицы, в контекстном меню выберите команду "Просмотр сведений о сети".
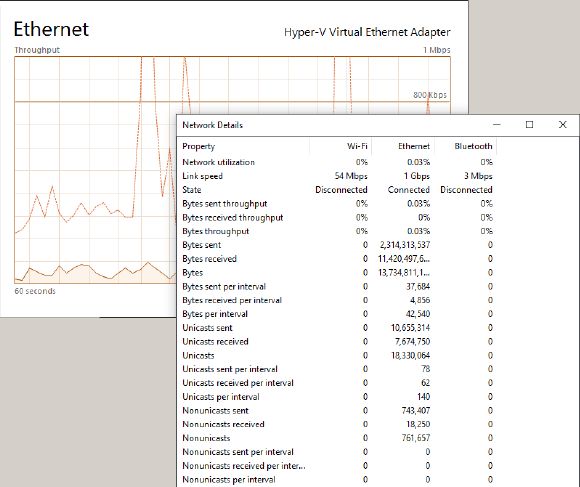
Эта, хорошо скрытая таблица сведений о сети, постоянно обновляется для всех доступных сетевых адаптеров, с точностью до байта.
Использование монитора ресурсов
Вкладка диспетчера задач «быстродействие» используется для просмотра общего использования ресурсов в режиме реального времени. Но вряд ли вам поможет в понимании, что данный процесс делает с системными ресурсами.
Чтобы получить нужный уровень детализации, в нижней части вкладки производительности, щёлкните "Открыть монитор ресурсов". Расположенные справа эскизы графиков показывают, на постоянно обновляемом дисплее, использование процессора, диска, сети и памяти. А главное окно, четыре раздела с детализацией для каждой из этих категорий.
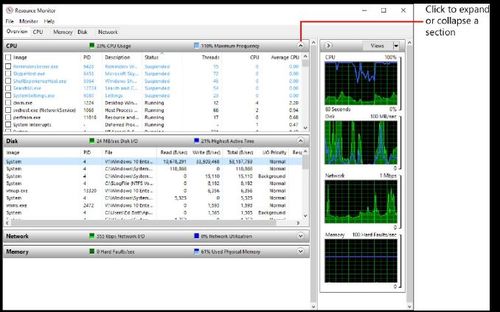
Вкладка монитора ресурсов "Обзор" показывает ЦП, диски, сети и использование памяти, с возможностью фильтрации отображения процесса.
Вкладка "Обзор" предлагает вид использования системных ресурсов все-в-одном. Отдельные вкладки справа, дают возможность сосредоточиться на активности ЦП, диска, сети и памяти. Все вкладки отображают действия в формате таблицы. Чтобы изменить её порядок, перетащите заголовки колонок влево или вправо. Чтобы изменить ширину столбца, перетащите правый край заголовка колонки. И щёлкните по заголовку, чтобы сортировать по этому столбцу.
Вкладка "Память" предлагает уникальный вид использования памяти - стиль карты. Ниже, на рисунке, диаграмма с цветным кодом, в которой показывается, сколько памяти используется в данный момент и сколько доступно для использования. При перемещении указателя мыши над сегментом, появляется подсказка, которая даёт определение категории.
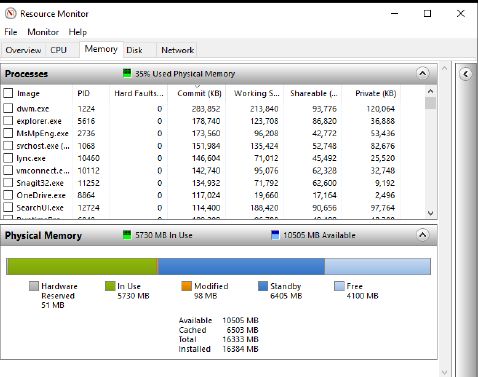
Вкладка памяти, в отличие от своих коллег, содержит цветную карту, показывающую, общий объем физической памяти, сколько находится в режиме ожидания (в кэше, но не используется) и сколько свободно.
Наиболее важный навык, при освоении монитора ресурсов, как отфильтровать результаты так, чтобы увидеть только те действия, которые вы хотите изучить.
Обратите внимание на флажки, рядом с каждой записью в верхней части любой вкладки. Для прикрепления связанного с ним процесса, отметьте в верхней части списка любой из этих флажков и отфильтруйте результаты ниже, чтобы увидеть активность только для этого процесса. Если выбрать дополнительные процессы, в нижней секции будет показываться активность всех выбранных процессов.
Закреплённые на одной вкладке, один или несколько процессов, остаются прикреплёнными и при переходе на другие вкладки, даже если один или несколько процессов будут завершены. Переход на вкладку "Сеть" показывает подробную сетевую активность, включая IP-адреса активных соединений.
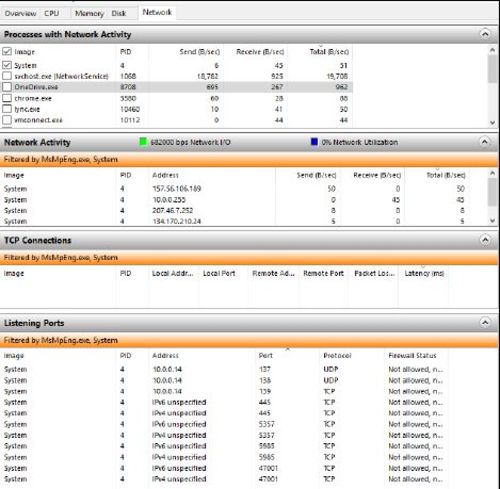
Установка флажка в верхней части вкладки, фильтрует отображение информации только для данных из выбранных процессов.
С этим же фильтром можно переключиться на другую вкладку и посмотреть, что делают выбранные процессы. В следующем примере показан отфильтрованный вид активности диска, с полными путями к файлам, с которыми взаимодействует системный процесс.
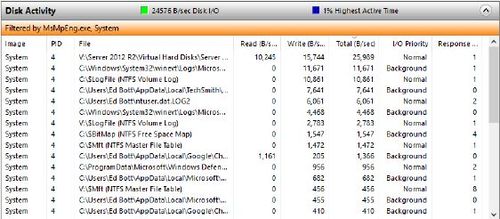
Такая детальная сортировка исключительно удобна, особенно если, например, вы пытаетесь определить куда сторонняя программа сохраняет обновления файлов или параметров.
