Linux против Windows: распознавание и форматирование USB флешки
Распознавание и форматирование USB флешки, для операционных систем семейства Windows, всегда было проблемным делом. То есть, всегда попадётся флешка, которую то не видит сама ОС, то не открывает проводник.
Наверняка каждый помнит как гудит и подпрыгивает компьютер, Windows пытается разжевать и проглотить эту треклятую флешку. В проводнике медленно ползёт строка состояния. И в результате долгого ожидания проводник просто зависает, что делает дальнейшую работу с ним невозможной. Или не выдерживает сам пользователь и принудительно отправляет Windows в перезагрузку. И хорошо если потом система смогла загрузиться, а не появился «синий экран смерти». По крайней мере я его видел не один раз, как при попытке открыть чужую USB флешку, так и потёртый CD-диск.
И что остаётся, выбрасывать флешку? Не торопитесь, есть смысл попробовать многократно обруганный «крутыми» пользователями винды - Linux. При чём любой дистрибутив.
Запускаем систему под управлением Linux и вставляем в usb-разъём свою флешку. Скорее всего в файловом менеджере она не отобразиться, не беда. Если бы открылась — то наверняка и Windows справилась.
Запускаем терминал. Кому лень искать значок утилиты, сочетанием клавиш "Ctrl+Alt+T". В открывшемся окне прописываем команду:
sudo fdisk -l
В которой sudo — получение прав привилегированного пользователя, а fdisk -l - выведет в окно терминала все имеющиеся в системе разделы.
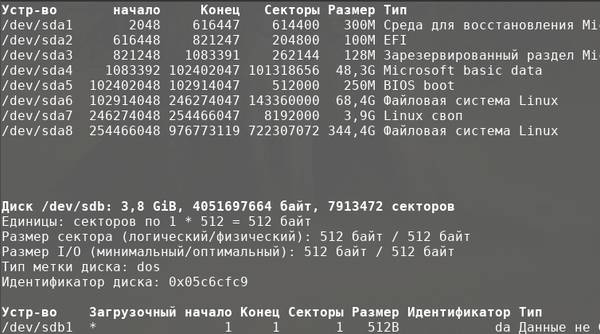
Стандартно /dev/sda — ваш жёсткий диск, если в системе их два — второй dev/sdb. Следующий по буквенному обозначению диск (не жёсткий диск), скорее всего будет вашим USB-устройством. На примере выше, жёсткий диск только один и обозначается /dev/sda. Второй диск dev/sdb — флешка.
То есть, флешка хоть и не появилась в проводнике, но в системе отобразилась. Значит можно с ней работать.
Сразу оговорюсь, я не претендую на фундаментальное знание предмета и буду рассказывать только то, что знаю. Если у кого-то есть более удобные или простые варианты решения этой задачи - пишите в комментариях.
И так, USB-устройство мы определили, в нашем случае это /dev/sdb. Теперь в этом же окне терминала запустим псевдографическую утилиту для работы с разделами устройств:
sudo cfdisk /dev/sdb
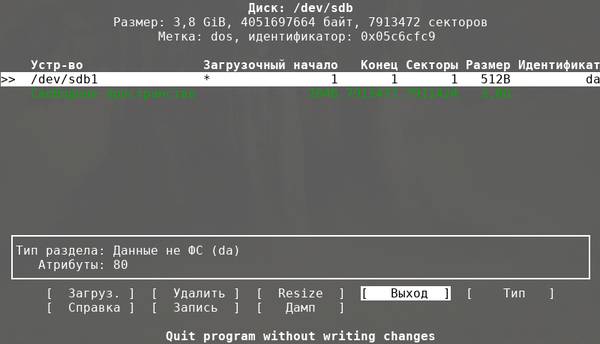
Детально описывать порядок действий нет смысла, всё интуитивно понятно. Выбираем занятый раздел и воспользовавшись стрелками на клавиатуре удаляем его, найдите в интерфейсе кнопку "Удалить" - самый низ окна утилиты (меню действий). Так удаляем все разделы диска (должно остаться только свободное пространство) и создаём новый. Раздел на флешке делаем один, размером во всю флешку, то есть, если у вас флешка 4 гига, задаем новому разделу объем в 4 гига, так что никаких хитростей, жмём то, что предлагают по умолчанию. В конце, после создания нового раздела, переходим стрелками на кнопку «Запись» и нажимаем «Enter». В появившейся строке подтверждения пишем «yes» и выходим из утилиты.
Теперь на флешке появился чистый раздел, который надо отформатировать в нужную файловую систему. Не станем закрывать терминал и выполним все последующие задачи в нём.
Для начала размонтировать раздел:
umount /dev/sdb1.
Теперь форматируем его в нужную файловую систему:
sudo mkfs.vfat /dev/sdb1 — для FAT32
или
sudo mkfs.ntfs /dev/sdb1 — для NTFS
Внимание. Не забудьте, что форматировать нужно раздел (/dev/sdb1), а не само устройство (/dev/sdb).
Другие пользователи, для выполнения всех этих задач, могут воспользоваться графическими программами. Например, Gparted. Утилита Gparted установлена почти во всех дистрибутивах, если — нет, точно имеется в репозиториях.
Запустите утилиту и введите пароль администратора. В открывшемся окне (вверху справа), выберете ваше USB-устройство /dev/sdb.
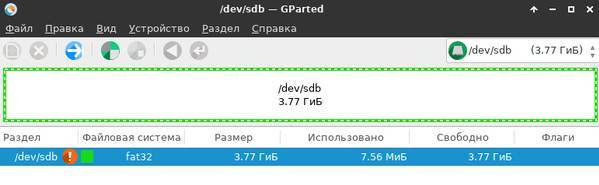
Дальше всё просто. При необходимости создайте новую таблицу разделов (меню «Устройство»), этой действие удалит всю информацию с устройства. Потом — правой кнопкой на разделе и выбрать нужную операцию: создать/удалить, отформатировать, изменить размер или переместить раздел, можно и проверить его на ошибки.
Остаётся только применить все операции и выйти из утилиты.
Ну вот в принципе и всё, после этих коротких операций ваше отформатированное USB-устройство будет распознаваться и отображаться во всех системах, как Windows, так и Linux.
И последнее. То, что я начал эту статью с описания процесса форматирования в окне терминала - не обозначает, "что Linux - операционная система для "красноглазых" и все операции в ней проводятся только в терминале". Отнюдь нет. Просто в большинстве случаев работать в нём быстрее и удобней. К тому же запуск графических программ требует определённых затрат ресурсов процессора и оперативной памяти, что для слабомощных компьютеров иногда критично. А запустить терминал и отформатировать в нём USB устройство можно и на самом слабом ПК.
