Как со смартфона зайти на компьютер
Планшеты и смартфоны давно стали частью нашей жизни. Однако мало кто знает, что с помощью мобильных гаджетов можно не только созваниваться с другими людьми, бороздить просторы интернета, играть в видеоигры, но и управлять файлами со своего компа. В данной статье мы расскажем как подключить смартфон к компьютеру.

Содержание:
Подключаем смартфон к компьютеру
Первым делом вам надо создать в Виндовс защищённого паролем пользователя. Может использоваться при этом и уже имеющаяся учётная запись. Важно лишь чтобы она обладала паролем.
Далее зайдите в нужную папку. В качестве примера возьмём простейшую ситуацию: помещаем на отдельно взятый диск контент и предоставляем доступ к диску локальной сети.
Правой кнопкой мышки нажмите на требуемую папку и зайдите в «Свойства».
Затем переходите во вкладку под названием «Доступ» и кликаете по «Расширенным настройкам».
Поставьте галочку напротив «Открытия общего доступа» к требуемым папкам. Укажите имя сетевой папки и кликните «Ок».
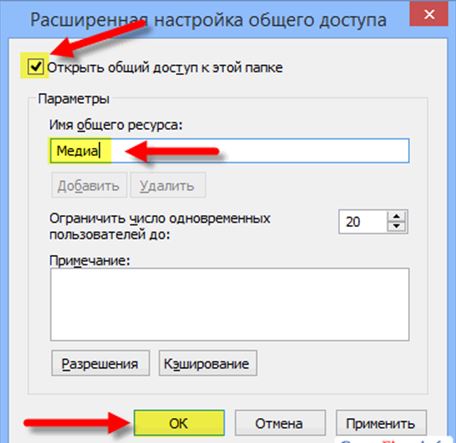
Доступ есть. Далее выберите «Закрыть», чтобы закрыть окна свойств папок:
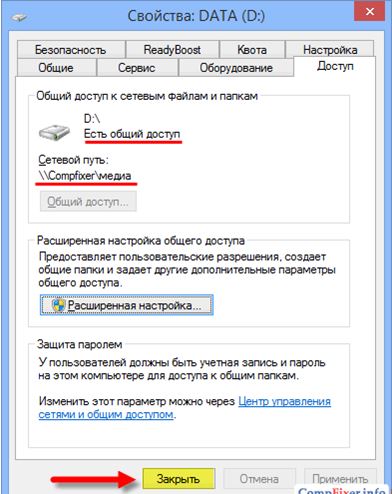
Доступ с гаджета к ПК. Настройки на смартфоне/планшете
Сначала производим установку ES Проводника. Затем производится запуск Плей Маркета:
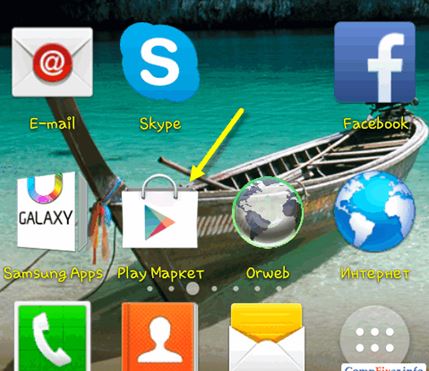
В поисковой строчке печатаем «es file explorer» и кликаем «Найти».
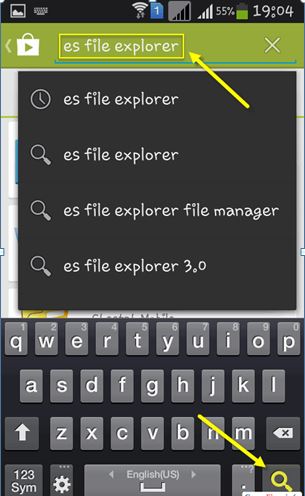
В итогах поискового запроса выбираем ES Проводник:

Кликаем «Установить».
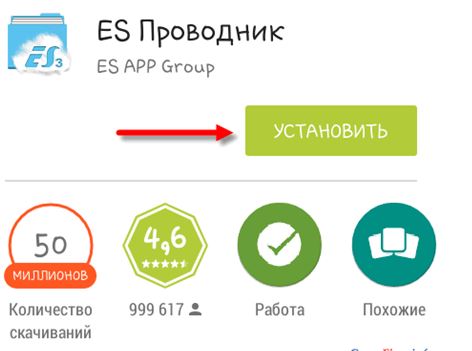
Выбираем «Принять».
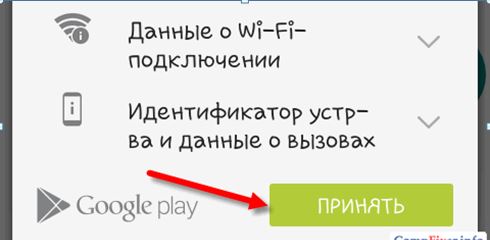
Когда приложение ES Проводник полностью загрузится и установится, кликните на «Открыть».
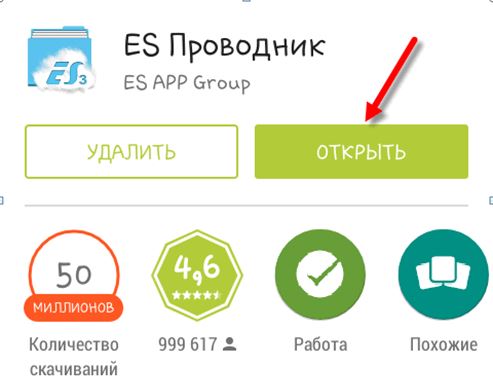
Настраиваем ES Проводник
Данное приложение обладает тремя экранами:
- Сеть;
- Устройство;
- Home Page (домашняя страница).
Зайдите в «Сеть» посредством перелистывания в сторону и нажмите на клавишу «Создание» в нижнем левом углу.
В появившемся перечне выберите LAN:
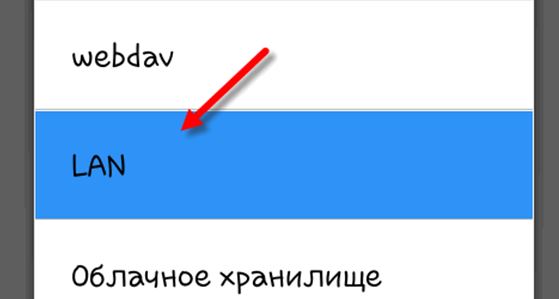
В настроечном окне «Сервер» следует указать:
- Пароль;
- Пользовательское имя;
- Адрес IP вашего сервера;
- Имя отображаемое (при желании);
Затем кликните на «Ок».
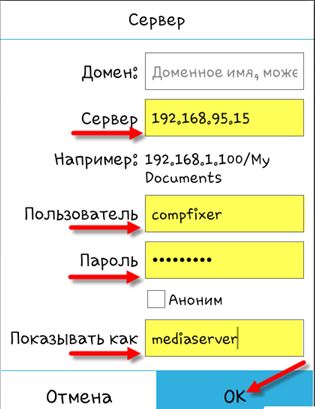
Ваш комп добавится в перечень LAN (это может быть какое-либо сетевое устройство, сетевое хранилище, сервер, ноутбук).
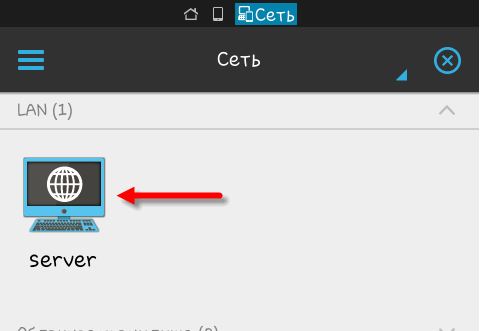
Кликните на символ добавленного вами сетевого аппарата, как показано на представленном выше рисунке.
При правильном указании пароля и логина перед вами появится перечень сетевых папок.
Мы открывали папку с медиа контентом. А, значит, нам надо зайти в сетевую папку под названием «Медиа»:
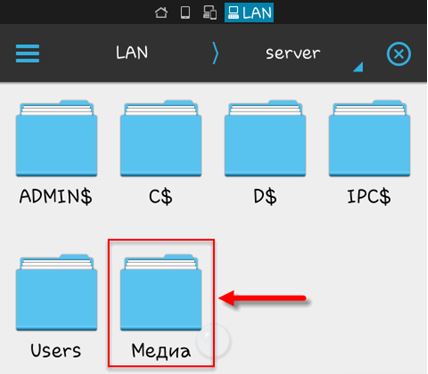
В ней вы найдёте свои видеоролики. В папке «Музыка» хранятся ваши аудиозаписи.
Проверьте воспроизведение музыкальных композиций, кликнув на любой файл из сетевой папки. Перед вами возникнет окно, в котором вас попросят выбрать проигрыватель. Поставьте флажок напротив «Установка по умолчанию» и выберите тот проигрыватель, который вам нравится. Начнётся воспроизведение аудиозаписи.
Можно переключать отображение папок на списки либо таблицы посредством клавиши «Вид».
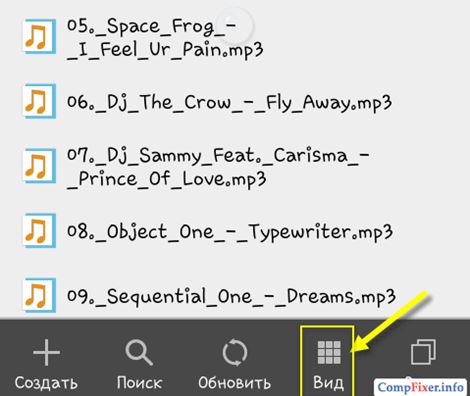
Копирование файлов с ПК на мобильное устройство
Посредством длительного нажатия на требуемый файл активируется режим выделения.
Отметьте файлы, которые хотите скопировать на свой гаджет.
Кликните по клавише «Ещё» и выберете «Копировать в»:
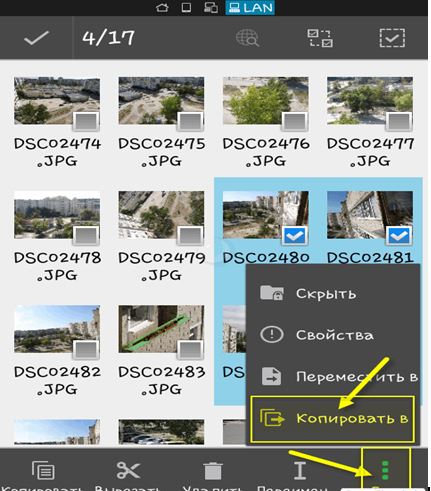
Далее надо выбрать папку на мобильном устройстве, в которую будут скопированы эти файлы и нажать на «Ок»:
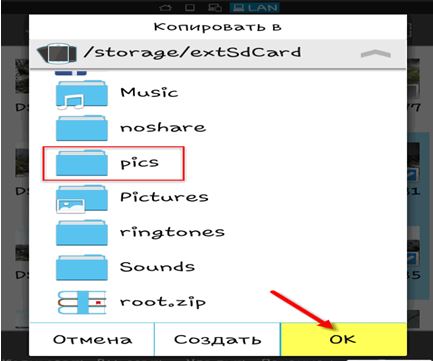
Затем в папке создайте новую папку либо нажмите на «Ок», чтобы скопировать файлы в текущую папочку:
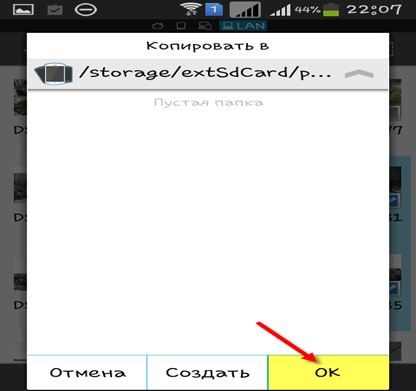
Далее запускается копирование файлов.
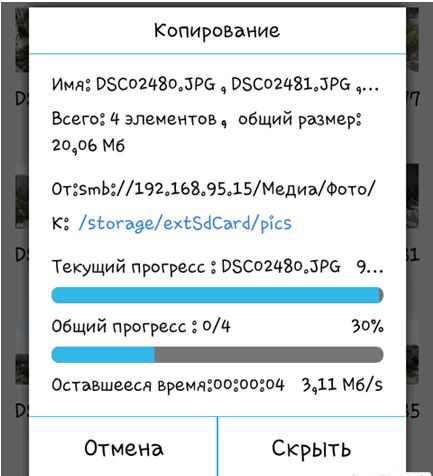
Вот и всё! Теперь вы знаете, как заходить на свой комп со смартфона либо планшета.
