Копировать и вставить не работают в Windows 11
Копировать и вставить не работают в Windows 11. Копирование и вставка данных действительно удобно, и очень сильно раздражает, когда это перестает работать в Windows 11.
Содержание:
Копировать и вставить не работают в Windows 11
Windows 11 поставляется с улучшенным буфером обмена, который позволяет копировать в него несколько элементов и вставлять их по мере необходимости. Однако функция копирования и вставки может перестать работать на вашем компьютере с Windows 11.
Проблема может возникнуть из-за повреждения системных файлов или временных сбоев в работе проводника Windows. Вот несколько шагов по устранению неполадок, которые помогут вам исправить и восстановить функцию копирования и вставки в Windows 11.
Очистить данные буфера обмена
Если причиной проблемы являются конфликтующие форматы данных и поврежденные данные, очистка данных буфера обмена может помочь. При этом история буфера обмена, за исключением закрепленных элементов, будет удалена. Для этого, чтобы открыть "Настройки", нажмите Win+I и выберите "Система" > "Буфер обмена". Чтобы удалить историю, рядом с пунктом "Очистить данные буфера обмена", нажмите кнопку "Очистить".
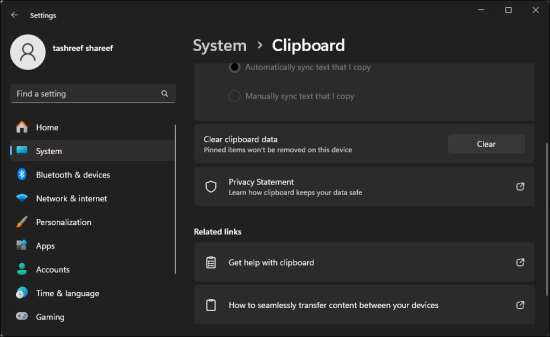
Если проблема не устранена, выполните быстрый перезапуск, чтобы обновить аппаратные компоненты, службы и приложения Windows и устранить временные сбои в работе вашего компьютера.
Выполните чистую загрузку
Чтобы определить, не приводит ли конфликт сторонних приложений к сбоям в работе функции копирования и вставки, вы можете выполнить чистую загрузку. Конфликты сторонних приложений являются одними из распространенных факторов, способствующих этой проблеме.
В режиме чистой загрузки Windows запускается с минимальным набором драйверов. Для этого вам нужно будет вручную отключить все ненужные службы и программы запуска и перезагрузить компьютер.
Чтобы выполнить чистую загрузку:
- Нажмите Win + R, чтобы открыть "Выполнить".
- Введите msconfig.msc и нажмите "ОК", чтобы открыть "Конфигурацию системы". Вы также можете выполнить поиск конфигурации системы в Windows Search и открыть приложение.
- В окне System Configuration откройте вкладку Службы
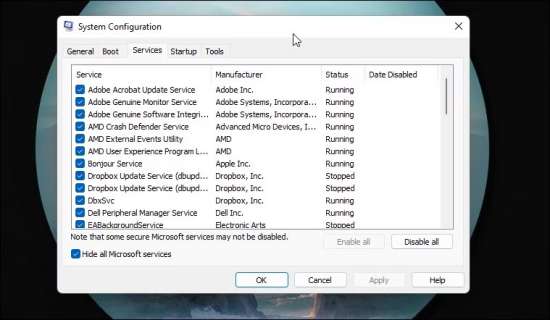
- Установите флажок "Скрыть все службы Microsoft". Это скроет все, необходимые для работы системы, основные системные службы, и вы случайно их не отключите.
- Нажмите кнопку "Отключить все", чтобы отключить сторонние службы.
- Откройте вкладку "Автозагрузка" и нажмите "Открыть диспетчер задач".
- Диспетчер задач откроется на вкладке "Автозагрузка".
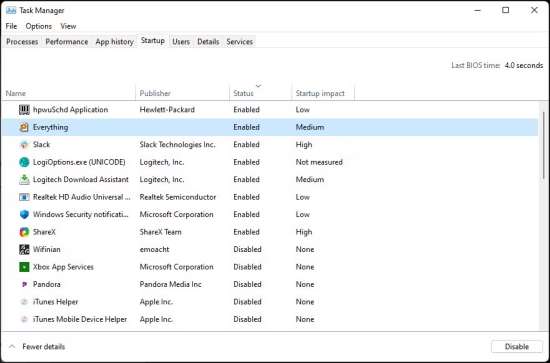
- Выберите все запускаемые приложения одно за другим и нажмите "Отключить".
- После отключения всех запускаемых приложений вернитесь в диалоговое окно "Конфигурация системы". Нажмите "Применить" и "ОК", чтобы сохранить изменения.
- Нажмите "Перезагрузить", чтобы перезагрузить компьютер в режиме чистой загрузки.
После перезагрузки посмотрите, сможете ли вы успешно скопировать и вставить. Если проблема устранена, можно с уверенностью предположить, что ее причиной стало стороннее приложение.
Чтобы найти проблемное приложение, откройте диспетчер задач и начните включать запускаемые приложения одно за другим, пока не найдете проблемное приложение.
Если проблема не устранена в режиме чистой загрузки, перейдите к следующим шагам. Перед этим включите все отключенные службы в конфигурации системы.
Чтобы отключить режим чистой загрузки и запустить Windows в обычном режиме, откройте утилиту "Конфигурация системы", перейдите на вкладку "Общие", затем выберите вариант обычного запуска.
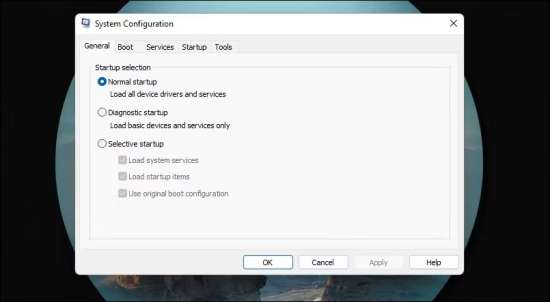
Нажмите "Применить" и "ОК", чтобы сохранить изменения. При появлении запроса, чтобы перезагрузить компьютер, нажмите "Перезагрузить сейчас".
Обновите свою Windows
Если проблема с буфером обмена вызвана известной ошибкой Windows 11, проверьте вкладку "Центр обновления Windows", чтобы узнать, доступны ли новый патч или исправление.
Чтобы установить обновления Windows:
Откройте Пуск и нажмите Настройки
- Дальше, на левой панели, откройте вкладку Обновления Windows
- Если вы не видите ожидающие обновления, нажмите "Проверить наличие обновлений". Windows будет искать новые обновления и выводить их соответствующий список.
- Установите критические обновления и перезагрузите свой ПК.
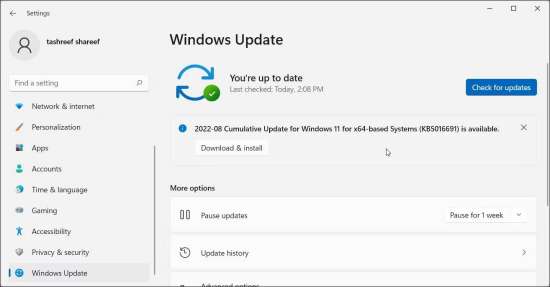
Перезапустите Проводник
Проводник помогает вам перемещаться по каталогам Windows и просматривать файлы. Поскольку он является неотъемлемой частью графического пользовательского интерфейса Windows, перезапуск процесса Проводника может помочь вам восстановить функцию копирования и вставки в Windows 11.
Чтобы перезапустить Проводник:
- Нажмите Win + Х, чтобы открыть меню WinX.
- Нажмите "Диспетчер задач", чтобы открыть приложение.
- На вкладке "Процессы" найдите и выберите "Проводник Windows".
- Затем, чтобы перезапустить процесс, нажмите "Перезапустить". Экран при перезапуске Проводника может мерцать.
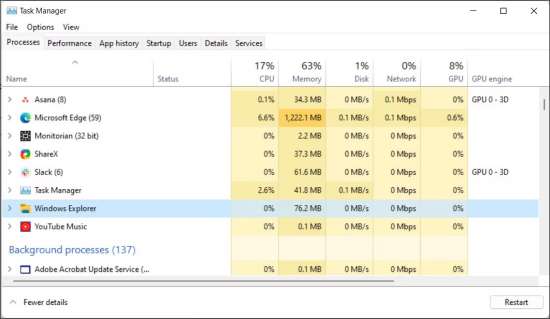
Запустите средство устранения неполадок с клавиатурой
В Windows 11 имеется встроенное средство устранения неполадок с клавиатурой, позволяющее находить и устранять распространенные проблемы. Оно устраняет проблемы, возникающие из-за неисправных драйверов и неправильной конфигурации клавиатуры.
Чтобы запустить средство устранения неполадок с клавиатурой:
- Нажмите Win+I, чтобы открыть "Настройки".
- На вкладке "Система" прокрутите вниз и нажмите "Устранение неполадок".
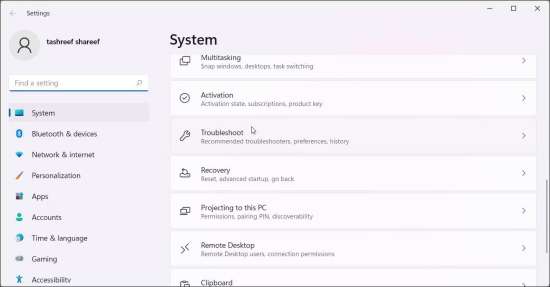
- Далее нажмите "Другие средства устранения неполадок".
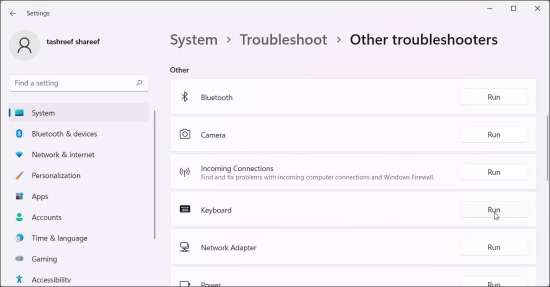
- Прокрутите вниз до раздела "Клавиатура" и нажмите "Выполнить".
Подождите, пока средство устранения неполадок обнаружит и устранит любые проблемы с вашей клавиатурой.
Средство устранения неполадок с клавиатурой может быть недоступно в Windows 11 23H2 и более поздних версиях. Если да, вы можете запустить его с помощью командной строки.
Итак, нажмите "Пуск", введите cmd и кликните, чтобы открыть из результатов поиска командную строку. В командной строке введите следующую команду и нажмите Enter:
msdt.exe /id KeyboardDiagnosticВ диалоговом окне "Устранение неполадок с клавиатурой" нажмите "Дополнительно", выберите параметр "Применять исправления автоматически" и нажмите "Далее". Средство устранения неполадок просканирует ваш компьютер на наличие известных проблем с клавиатурой и попытается устранить их автоматически.
Сбросьте процесс rdpclip.exe
Если функция копирования и вставки не работает при использовании подключения к удаленному рабочему столу, перезапуск процесса Rdpclip.exe может помочь вам скопировать и вставить текст и файлы между локальным и удаленным компьютерами.
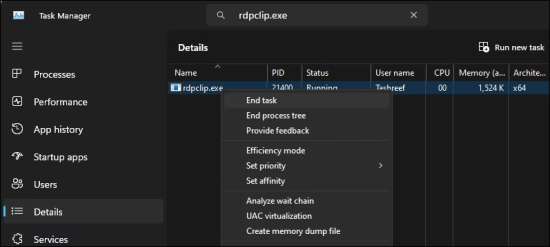
Чтобы перезапустить процесс rdpclip.exe, нажмите Win+X и выберите "Диспетчер задач". В диспетчере задач откройте вкладку "Сведения" и найдите процесс rdpclip.exe. Чтобы завершить процесс, щелкните правой кнопкой мыши rdpclip.exe и выберите "Завершить задачу".
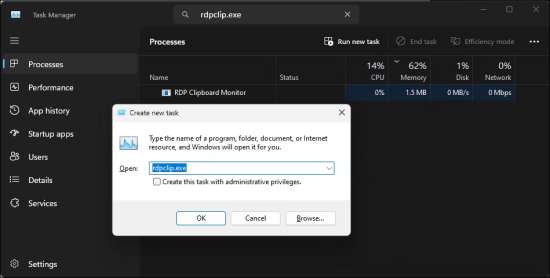
Чтобы перезапустить процесс, в диспетчере задач нажмите "Запустить новую задачу", введите rdpclip.exe и нажмите "ОК".
Проверьте клавиатуру на наличие аппаратных проблем
Если вы переназначили клавиши клавиатуры в Windows, убедитесь, что сочетание клавиш Ctrl+C/Ctrl+V установлено правильно.
Также обратите внимание на проблемы с клавишами Ctrl. Скорее всего, на вашей клавиатуре имеется несколько клавиш Ctrl. Попробуйте для копирования и вставки использовать дополнительную клавишу Ctrl в правом нижнем углу клавиатуры. Если это работает, вероятно, не исправна левая клавиша Ctrl. Если есть неисправная клавиша, есть способы починить сломанные клавиши на клавиатуре.
Запустите проверку системных файлов
Если ваша клавиатура работает, просканируйте свою систему на предмет возможного повреждения системных файлов. Встроенный инструмент проверки системных файлов и службы образов развертывания и управления ими позволяет находить и исправлять ошибки системного уровня.
Чтобы запустить инструмент проверки системных файлов, откройте командную строку от имени администратора и выполните команды:
- Нажмите клавишу Win и введите cmd.
- Щелкните правой кнопкой мыши командную строку и выберите "Запуск от имени администратора".
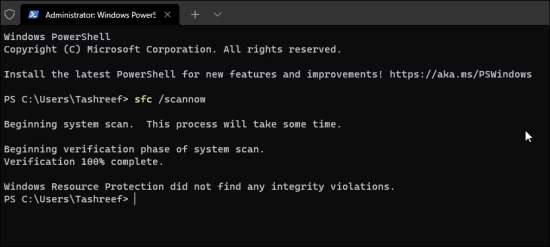
- В окне командной строки введите следующие команды одну за другой и нажмите Enter:
DISM /Online /Cleanup-Image /RestoreHealth
Sfc /scannow- Сначала DISM просканирует и восстановит образ Windows. Затем проверка системных файлов начнет этап проверки. Он просканирует все защищенные системные файлы и заменит поврежденные или отсутствующие файлы. Этот процесс может занять некоторое время, поэтому подождите, пока проверка не завершится на 100%.
Создайте новую учетную запись локального пользователя
Вы можете создать новую локальную Windows 11, чтобы проверить, ограничивается ли проблема текущим пользователем. Это можно сделать используя параметр "Учетные записи" в приложении "Настройки".
После этого войдите в свою новую локальную учетную запись и попробуйте выполнить копирование. Если это работает, вы можете попытаться восстановить предыдущую учетную запись или продолжить использовать новую локальную учетную запись.
Если ничего не помогает, попробуйте восстановить и установить Windows 11. Это предполагает выполнение обновления на месте для переустановки ОС, не затрагивая настройки или файлы вашей системы.
