Как получить доступ к папке WindowsApps
Как получить доступ к папке WindowsApps. В операционной системе Windows есть скрытая папка под названием WindowsApps. Она хранит файлы приложений Microsoft и другие важные файлы, улучшающие вашу работу с Windows. Папка обычно содержит большой объем повторно используемого пространства. Это связано с тем, что она также содержит файлы приложений, которые вы ранее удалили со своего компьютера.
Содержание:
Как получить доступ к защищенной папке WindowsApps
К счастью, чтобы освободить место, вы можете удалить ненужные файлы из папки WindowsApps. Но добраться до этой папки немного сложно, поскольку она защищена и скрыта в проводнике Windows. Вот несколько способов получить доступ к папке WindowsApps и внести в нее необходимые изменения.
Что такое папка WindowsApps
В Windows 10 и 11, вы можете найти папку WindowsApps в каталоге C:\Program Files. В этой папке содержатся все, связанные с или приложениями Windows, файлы, которые вы получаете из Microsoft Store или предустановлены в ОС Windows.
Проблема в том, что обычный пользователь Windows или даже учетная запись системного администратора не может получить доступ к файлам в папке или изменить их. Это связано с тем, что она принадлежит учетной записи Microsoft с именем "TrustedInstaller".
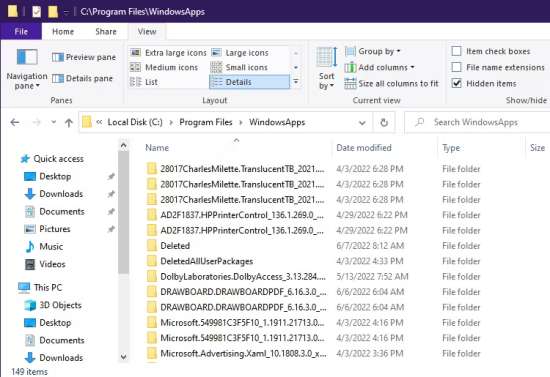
Даже если вы удалите или разблокируете некоторые приложения в Windows, основные файлы приложений не будут удалены из папки WindowsApps. Таким образом, есть вероятность, что, после нового обновления Windows, такие приложения появятся снова.
Вот почему мы рекомендуем использовать одну из популярных программ удаления программ для Windows. Потому что эти инструменты не только полностью удаляют приложение, но и удаляют все остатки и следы из всех защищенных папок.
Предупреждение. Если вы не знаете, что делаете, изменение или удаление файлов в папке WindowsApps может вызвать системные ошибки или даже привести к сбою операционной системы Windows.
Существует множество способов получить доступ к папке WindowsApps и обойти защиту, чтобы получить доступ к необходимым файлам.
Как получить доступ к приложениям Windows через проводник
Вы можете легко найти папку WindowsApps в проводнике Windows, сначала отобразив соответствующую папку. Однако для доступа к папке и внесения изменений в файлы вам необходимо получить дополнительные права, сменив владельца.
Выполните следующие действия, чтобы сначала просмотреть папку WindowsApps:
- Откройте проводник Windows (Win + E) и перейдите в каталог C:\Program Files.
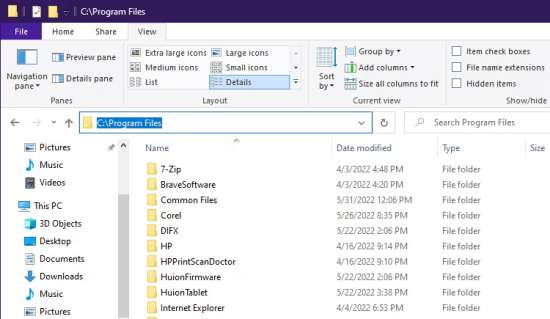
- Теперь, в верхней части проводника, нажмите кнопку "Параметры просмотра".
- Нажмите кнопку "Показать" или наведите на нее указатель мыши и выберите параметр "Скрытые элементы", чтобы включить его.
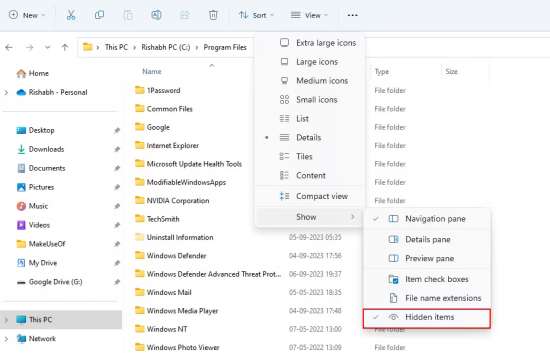
Вот и всё Теперь вы можете увидеть папку WindowsApps в том же каталоге.
Если вы попытаетесь открыть его, вы увидите всплывающее информационное окно с надписью "Вам отказано в разрешении". Итак, чтобы получить доступ к этой папке и получить эксклюзивные права на чтение и запись, вам нужно сделать немного больше.
Чтобы получить доступ, измените свойства владения
Для следующих шагов вам понадобится учетная запись пользователя с правами администратора.
Выполните указанные ниже действия, чтобы изменить права владения и получить доступ к необходимой папке:
- Выберите папку WindowsApps и щелкните ее правой кнопкой мыши.
- Когда появится контекстное меню, выберите из списка "Свойства". Для открытия свойств папки, вы также можете использовать быстрый ярлык, например Alt + Enter.
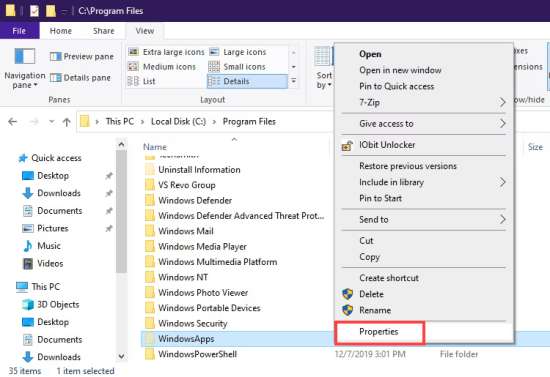
- Теперь в окне "Свойства", откройте вкладку "Безопасность", а затем, расположенную справа внизу, опцию "Дополнительно".
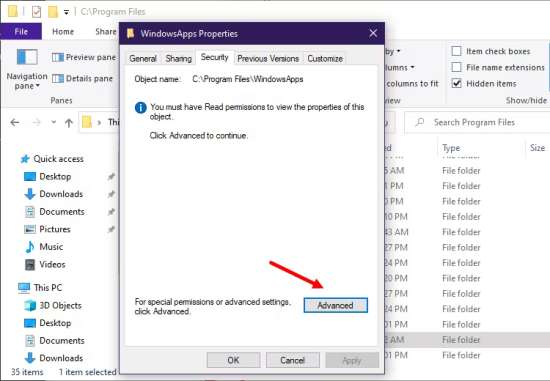
- Открыв окно "Дополнительные параметры безопасности", рядом с надписью "Владелец", щелкните текст "Изменить".
- Теперь, на следующем экране, нажмите "Дополнительно" > "Найти сейчас" > "Администратор".
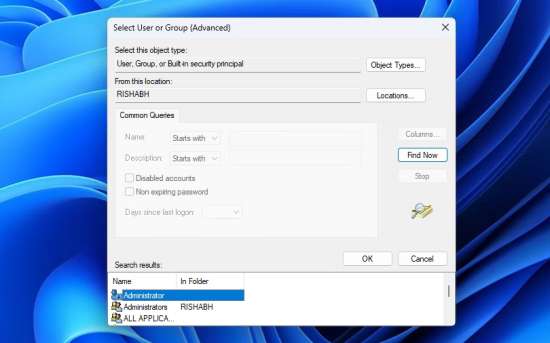
- Наконец, чтобы выбрать администратора в качестве владельца, нажмите "ОК", и еще раз "ОК", чтобы сохранить изменения.
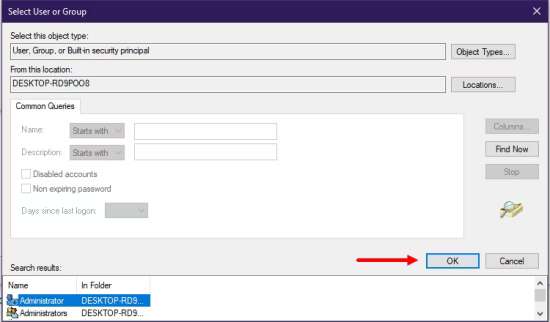
- Затем установите флажок перед текстом "Заменить владельца субконтейнеров и объектов".
- Теперь, чтобы начать процесс передачи права собственности, нажмите кнопку "Применить", а затем кнопку "ОК".
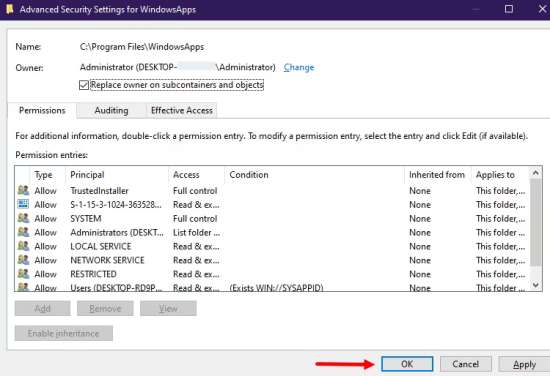
- После этого, в следующем всплывающем окне, нажмите кнопку "ОК".
Если, чтобы стать владельцем папки WindowsApps, вы выполнили описанные выше действия, теперь вы можете перемещать или удалять файлы из этой папки.
Если вы не приостанавливаете автоматическую установку программного обеспечения из магазина Microsoft, папка WindowsApps занимает значительный объем дискового пространства. Поэтому вам становится важно один раз получить доступ к этой папке и проверить наличие файлов, которые вам больше не нужны.
Как получить доступ к приложениям Windows с помощью команды PowerShell
Метод на основе проводника для новичка довольно сложен. Если вам нужен простой в использовании метод, для выполнения своей работы, используйте PowerShell. Использование Windows PowerShell — довольно простой и автоматизированный способ сделать то же самое.
Чтобы получить доступ к папке WindowsApps с помощью PowerShell, выполните следующие действия:
- Запустите меню "Пуск" или поиск Windows, нажав Win + Q.
- Введите PowerShell и, чтобы запустить PowerShell с правами администратора, выберите параметр "Запуск от имени администратора".
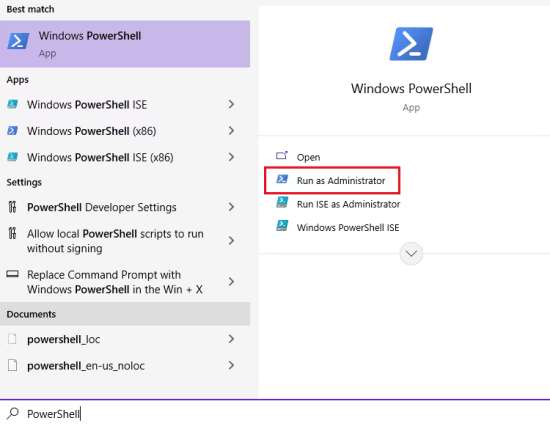
- В Powershell выполните следующую команду и нажмите клавишу Enter:
takeown /f “C:\Program Files\WindowsApps” /r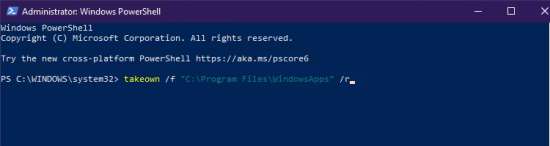
Приведенная выше команда восстановит право собственности на все файлы или папки системному администратору. Вашей учетной записи администратора потребуется некоторое время, чтобы стать владельцем папки WindowsApps и всего, что в ней.
Доступ, который вы получаете, выполнив описанный выше процесс, аналогичен методу на основе проводника Windows. Вы только что автоматизировали процесс и устранили отображение системных файлов. Теперь вы можете выполнить резервное копирование, очистить место или внести изменения во внутренние файлы приложений Windows.
Наслаждайтесь неограниченным доступом к папке WindowsApps
Используя один из предоставленных методов, теперь вы сможете просматривать скрытые файлы и папки внутри папки WindowsApps. Теперь, когда вы знаете об этом все, вы можете легко вносить безопасные изменения в пакеты UWP.
Более того, в папке WindowsApps вы можете удалить остатки приложений Windows, открыть любое программное обеспечение непосредственно из файла .EXE и, среди прочего, проверить все удаленные пакеты.
