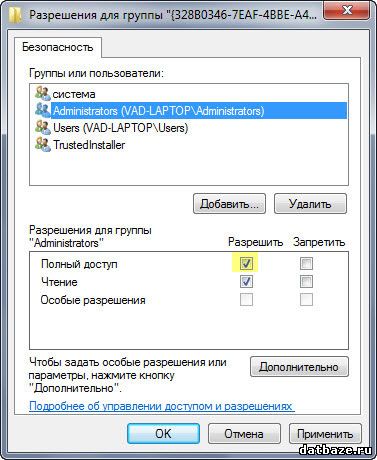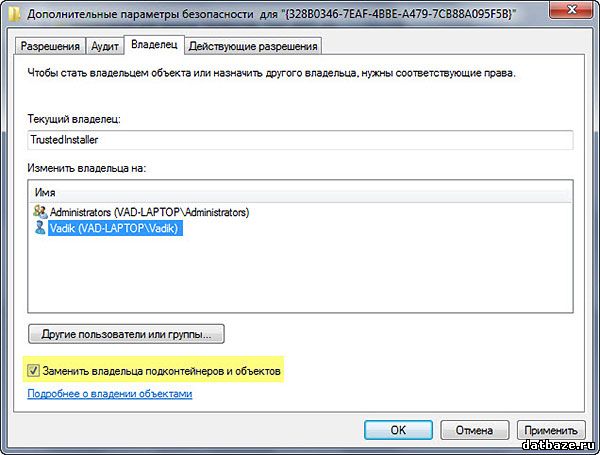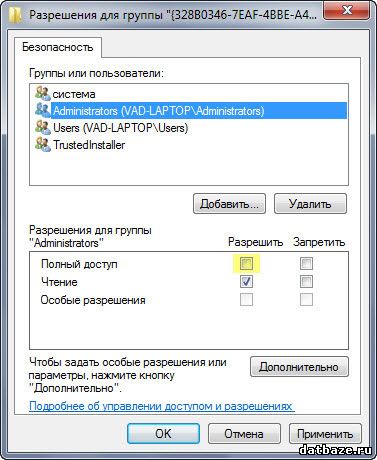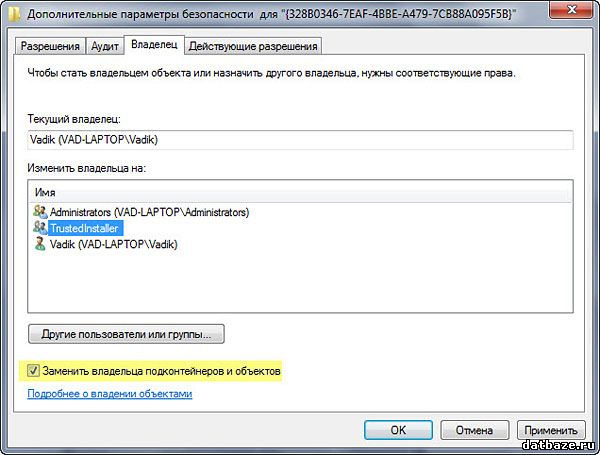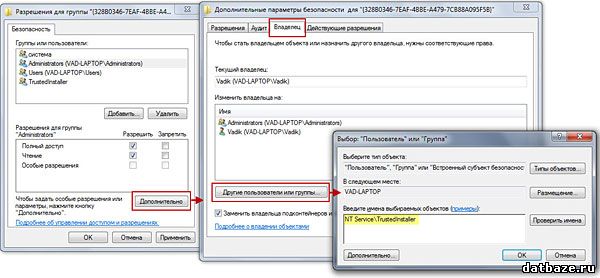Как получить доступ к разделу реестра и вернуть все на свои места
Часть разделов реестра в Windows 7 и Vista закрыта от внесения изменений даже администратору, работающему в редакторе реестра, причем запущенному с полными правами. Причина, в отсутствии прав на запись в данный раздел реестра у группы "Администраторы”.
Возможны три причины:
- Группа "Администраторы” являясь владельцем раздела, не имеет на него полных прав. Для решения проблемы достаточно дать полные права группе "Администраторы”.
- Разделом владеет системная служба "TrustedInstaller”. Служба функционирует в комплексе безопасности операционной системы и закрывает доступ к внесению изменений в реестр. Сначала станьте владельцем раздела, а потом дайте этой группе полные права.
- Разделом владеет учетная запись "Система”. Можно сделать так же, как в предыдущем случае.
Как получить полные права и сменить владельца.
Откройте в редакторе реестра нужный раздел.
Запуск "Редактора реестра": Пуск → Выполнить… → regedit → OK.
1. Щелкните правой кнопкой мыши на нужном разделе реестра и выберите в меню пункт "Разрешения”.
2. Кликнете на группе "Администраторы”:
- Если флажок "Полный доступ” доступен, поставьте его и нажмите на кнопку "ОК”. Если группа владелец раздела, возможно, этого будет достаточно.
- Если поставить флажок невозможно или появляется сообщение об ошибке, перейдите к следующему пункту.
3. Нажмите на кнопку "Дополнительно” и откройте вкладку "Владелец”.
4. Дальше в этой вкладке:
- Если владелец "TrustedInstaller” или "Система”, следует выделить свою учетную запись и, установив флажок "Заменить владельца подконтейнеров и объектов” нажать на кнопку "ОК”.
5. Как написано в пункте 2, установите флажок на параметре "Полный доступ”.
После редактирования раздела, обязательно восстановите права на него.
1. Щелкнув на разделе реестра контекстной кнопкой мыши, выберите в меню пункт "Разрешения”.
2. Выделив группу "Администраторы”, удалите флажок с параметра "Полный доступ” и нажмите на кнопку "Применить”.
3. Нажав на кнопку "Дополнительно” откройте вкладку "Владелец”. В этой вкладке, в списке отсутствуют служебные учетные записи TrustedInstaller и Система. Они добавляются в список таким способом.
4. После нажатия на кнопку "Другие пользователи и группы” в качестве имени объекта следует ввести:
- если владелец учетная запись TrustedInstaller: "NT Service\TrustedInstaller”
- если владелец учетная запись Система: "система (System)".
- Согласиться с изменениями нажав на кнопку "ОК”.
5. Выделите появившеюся в списке учетную запись и установите на ней флажок "Заменить владельца подконтейнеров и объектов". Согласитесь с изменениями, нажав на кнопку "ОК".
Права и владение разделом реестра восстановлены по умолчанию.