Жесткий диск или раздел при установке Windows не обнаружен
Жесткий диск или раздел при установке Windows 11/10 не обнаружен. Это неприятно, когда ваш жесткий диск или раздел при установке Windows 11 не обнаруживается, и вы видите сообщение об ошибке: "Мы не смогли найти ни одного диска. Чтобы получить драйвер хранилища, нажмите загрузить драйвер".
Содержание:
Жесткий диск или раздел при установке Windows 11/10 не обнаружен

Даже когда вы нажимаете "Загрузить драйвер", вы получаете сообщение об ошибке: "Диски не найдены. Нажмите загрузить драйвер, чтобы предоставить драйвер диска для установки".
Следующий вопрос, который может прийти вам в голову: "Мой жесткий диск мертв?" В большинстве случаев, если ваш SSD или HDD по разным причинам не обнаруживается, это не означает, что он поврежден.
Что такое ошибка "Жесткий диск или раздел не обнаружен"
Ошибка "Мы не смогли найти ни одного диска" во время установки Windows возникает, когда не удается определить доступный жесткий диск или раздел на вашем компьютере, где можно установить Windows. Проблема может возникать по многим причинам, например из-за невозможности обнаружения разделов, отсутствия или устаревших драйверов диска, исправленных конфигураций BIOS, неисправных кабелей SATA и т.д.
Жесткий диск или раздел не обнаружен при установке Windows 11/10
Во-первых, если вы переустанавливаете Windows и ваш компьютер нормально загружается, ваш жесткий диск работает абсолютно нормально. Однако если вы устанавливаете Windows впервые, нельзя исключать мысль, что ваш HDD работает некорректно.
Однако вот несколько быстрых методов устранения неполадок, которые вы можете попробовать:
- Используйте другой порт SATA.
- Проверьте жесткий диск в BIOS.
- Загрузите драйвер диска
- Отключите все внутренние подключенные жесткие диски.
Нам не удалось найти ни одного диска. Чтобы получить драйвер хранилища, нажмите "Загрузить драйвер".
Используйте другой порт SATA
Если вы используете настольный компьютер, рассмотрите возможность использования другого SATA порта, отличного от того, который вы используете. Порт SATA подключает внутренние накопители, такие как HDD или SSD, к материнской плате. А на материнской плате вашего компьютера должно быть несколько дополнительных портов.
Чтобы извлечь кабель SATA из существующего порта, нажмите на боковой элемент на конце кабеля и вытащите его. Затем вставьте его в другой порт, загрузите компьютер и посмотрите, подойдет ли он вам.
Проверьте жесткий диск в BIOS
Вам также следует убедиться, что ваш жесткий диск отображается в BIOS и имеет правильные настройки.
- Чтобы попасть в меню BIOS, перезагрузите компьютер и постоянно нажимайте клавишу "Delete". Клавиша "Delete" должна работать на большинстве настольных компьютеров/ноутбуков. Но вы для входа в BIOS на вашей модели настольного компьютера или ноутбука, всегда можете поискать другие комбинации клавиш.
- Из биоса зайдите в меню "Дополнительно".
- Затем убедитесь, что для вашей конфигурации SATA установлено значение Enhanced.
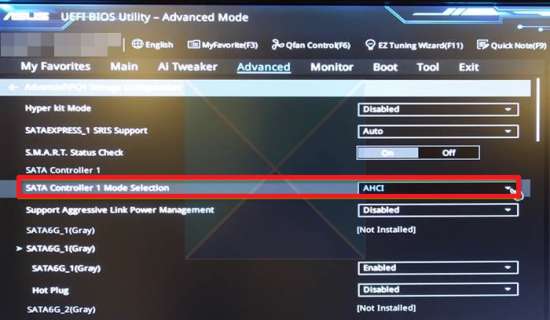
- И ваш режим контроллера Sata установлен на AHCI.
Если эти настройки верны, сохраните изменения, перезагрузите компьютер и загрузитесь еще раз.
Кроме того, если вы не видите жесткий диск в BIOS — велика вероятность, что ваш жесткий диск неисправен.
Примечание. Меню BIOS отличается на разных компьютерах, поэтому действия для вас могут немного отличаться.
Загрузите драйвер диска
Прежде чем приступить к этому шагу, загрузите с веб-сайта хранилища. Чтобы сохранить на нем копию драйвера, необходимо использовать другой компьютер и дополнительный USB-накопитель.
- При установке Windows выберите окно раздела, и вы должны увидеть кнопку "Загрузить драйвер".
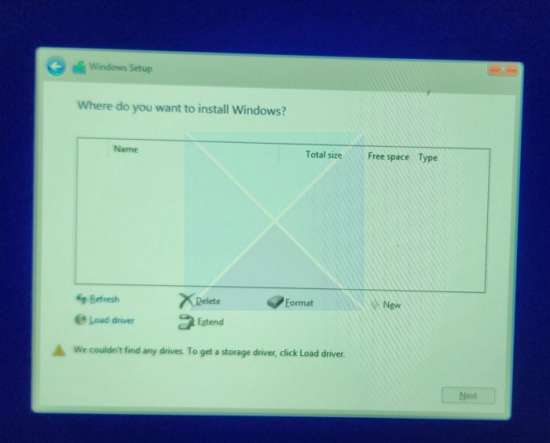
- Нажмите кнопку, и будет выполнено быстрое сканирование в поисках любого доступного жесткого или твердотельного диска для установки Windows.
- Если ничего не найдено, будет показано, что диски не найдены. Нажмите "Загрузить драйвер" и выберите "Поиск", чтобы выбрать драйвер.
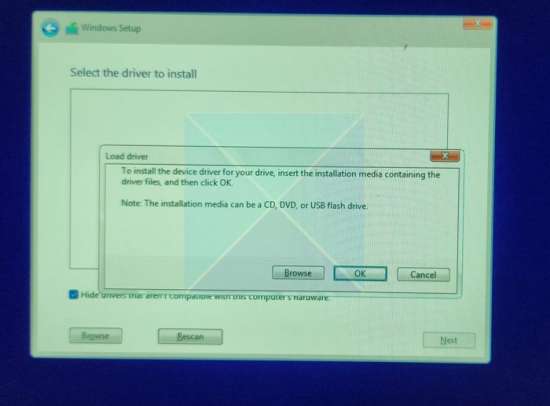
- Еще раз нажмите "Загрузить драйвер", чтобы посмотреть, поможет ли это решить проблему. Если он возвращается с сообщением "Драйверы не найдены". Нажмите "Загрузить драйвер", чтобы предоставить драйвер запоминающего устройства.
Отключите все внутренние подключенные жесткие диски
Многие, для своего ПК, используют два дисковых носителя — SSD и HDD. SSD используется для установки Windows, а жесткий диск служит для хранения файлов.
Если то же самое касается и вас, рекомендуется отключить от вашего ПК все носители, кроме диска, на который вы хотите установить Windows.
Таким образом, если возникнет какой-либо сбой, он будет устранен. Кроме того, таким образом вы сможете устранить путаницу при форматировании неправильного диска.
После удаления всех дисков, кроме целевого, повторите попытку установки Windows. Если это работает, вы можете повторно подключить все дополнительные диски после установки Windows.
Это было несколько способов исправить жесткие диски или разделы, которые не были обнаружены при установке Windows 11. Если ваш жесткий диск не поврежден и определяется BIOS, описанные выше методы должны вам помочь. Альтернативно вы можете воссоздать установочный диск Windows и посмотреть, работает ли он.
Почему мой жесткий диск не определяется в BIOS
Сначала осмотрите, соединяющие жесткий диск с материнской платой, кабели, чтобы выявить незакрепленные или неисправные соединения. Убедитесь, что кабель питания подключен правильно, и попробуйте подключить его к другим разъемам питания. Убедитесь, что жесткий диск включен в конфигурациях BIOS. Если проблема не устранена, возможно, жесткий диск неисправен или работает неправильно.
Как узнать, какой у меня BIOS — MBR или GPT
Чтобы определить, использует ли ваш BIOS MBR или GPT, откройте в Windows утилиту "Управление дисками". Щелкните правой кнопкой мыши "Этот компьютер", выберите "Управление", а затем нажмите "Управление дисками". Найдите столбец "Стиль раздела", в котором указано, MBR это или GPT.
