Помещение ярлыков настроек на рабочем столе
Помещение ярлыков настроек на рабочем столе. Хотите иметь возможность просмотреть журнал вашего использования I/O Windows 10 — приложение использования данных в настройках - просто нажав на ярлык на рабочем столе? Включить или отключить микрофон двумя щелчками мыши? Выключить веб-камеру? Управлять настройками Wi-Fi? Это легко.
Содержание:
Помещение ярлыков настроек
Существует простой способ помещения ярлыка на рабочий стол Windows 10, который открывается практически на любую страницу настроек, где вы можете их изменить.
Вот как это работает:
- Щёлкните правой кнопкой мыши любое пустое место на рабочем столе Windows 10. Выберите "Новый" ➪ "Ярлык". Вы увидите "Мастер создания ярлыков".
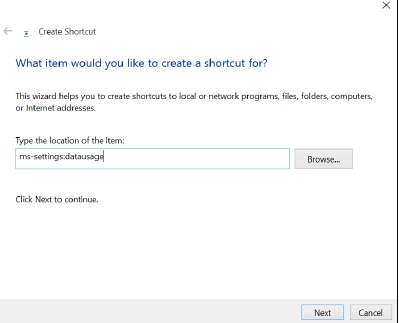
- Выберите одно из перечисленных в таблице ниже приложений ms-settings и введите его в поле ввода. Например, чтобы перейти на приложение "Использования данных" - тип ms-settings:datausage.
- Нажмите кнопку "Далее", дайте ярлыку имя и нажмите кнопку "Готово". На рабочем столе появится новый ярлык. Дважды щёлкните его, и появится приложение "Настройки".
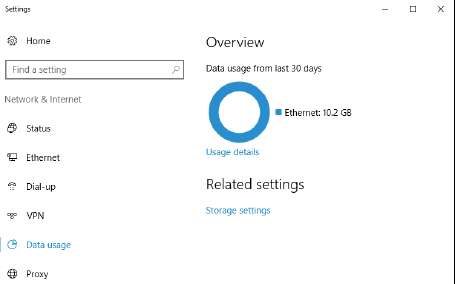
Ярлыки для панелей Settings App
| Страница Settings App | Команда |
| Battery Saver | ms-settings:batterysaver |
| Battery Use | ms-settings:batterysaver-usagedetails |
| Battery Saver Settings | ms-settings:batterysaver-settings |
| Bluetooth | ms-settings:bluetooth |
| Colors | ms-settings:colors |
| Data Usage | ms-settings:datausage |
| Date and Time | ms-settings:dateandtime |
| Closed Captioning | ms-settings:easeofaccess-closedcaptioning |
| High Contrast | ms-settings:easeofaccess-highcontrast |
| Magnifier | ms-settings:easeofaccess-magnifier |
| Narrator | ms-settings:easeofaccess-narrator |
| Keyboard | ms-settings:easeofaccess-keyboard |
| Mouse | ms-settings:easeofaccess-mouse |
| Other Options (Ease of Access) | ms-settings:easeofaccess-otheroptions |
| Lockscreen | ms-settings:lockscreen |
| Offline Maps | ms-settings:maps |
| Airplane Mode | ms-settings:network-airplanemode |
| Proxy | ms-settings:network-proxy |
| VPN | ms-settings:network-vpn |
| Notifications & Actions | ms-settings:notifications |
| Account Info | ms-settings:privacy-accountinfo |
| Calendar | ms-settings:privacy-calendar |
| Contacts | ms-settings:privacy-contacts |
| Other Devices | ms-settings:privacy-customdevices |
| Feedback | ms-settings:privacy-feedback |
| Location | ms-settings:privacy-location |
| Messaging | ms-settings:privacy-messaging |
| Microphone | ms-settings:privacy-microphone |
| Motion | ms-settings:privacy-motion |
| Radios | ms-settings:privacy-radios |
| Speech, Inking & Typing | ms-settings:privacy-speechtyping |
| Camera | ms-settings:privacy-webcam |
| Region & Language | ms-settings:regionlanguage |
| Speech | ms-settings:speech |
| Windows Update | ms-settings:windowsupdate |
| Work Access | ms-settings:workplace |
| Connected Devices | ms-settings:connecteddevices |
| For Developers | ms-settings:developers |
| Display | ms-settings:display |
| Mouse & Touchpad | ms-settings:mousetouchpad |
| Cellular | ms-settings:network-cellular |
| Dial-up | ms-settings:network-dialup |
| DirectAccess | ms-settings:network-directaccess |
| Ethernet | ms-settings:network-ethernet |
| Mobile Hotspot | ms-settings:network-mobilehotspot |
| Wi-Fi | ms-settings:network-wifi |
| Manage Wi-Fi Settings | ms-settings:network-wifisettings |
| Optional Features | ms-settings:optionalfeatures |
| Family & Other Users | ms-settings:otherusers |
| Personalization | ms-settings:personalization |
| Backgrounds | ms-settings:personalization-background |
| Colors | ms-settings:personalization-colors |
| Start | ms-settings:personalization-start |
| Power & Sleep | ms-settings:powersleep |
| Proximity | ms-settings:proximity |
| Display | ms-settings:screenrotation |
| Sign-in Options | ms-settings:signinoptions |
| Storage Sense | ms-settings:storagesense |
| Themes | ms-settings:themes |
| Typing | ms-settings:typing |
| Tablet Mode | ms-settings://tabletmode/ |
| Privacy | ms-settings:privacy |
Режим бога
Обычный трюк для под названием "Режим Бога" жив и здоров в Windows 10.
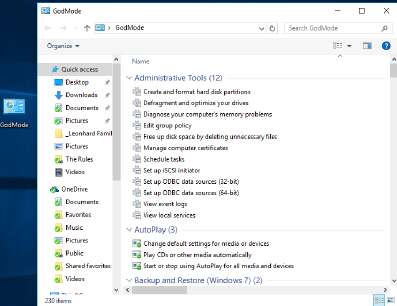
Удивительно, что "Режим бога" перешёл на Win10, так как он основан на хуках в панели управления, а панель управления в Windows 10 быстро демонтируется.
Части "Режима бога", которые появляются в Windows 10, немного отличаются от элементов в Windows 8.1 (которая, в свою очередь, немного отличается от Windows 7). Но общий эффект тот же.
Выполните следующие действия, чтобы получить доступ к режиму Бога на рабочем столе Windows 10:
- Щёлкните правой кнопкой мыши любое пустое место на рабочем столе. Выберите Новый ➪ Папка. На рабочем столе появится новая папка, готовая к вводу имени.
- Дайте папке следующее имя: GodMode.{ED7BA470-8E54-465E-825C — 99712043E01C}. Вместо GodMode, вы можете использовать любое допустимое имя файла Windows - назовите это трюком, если хотите.
- Щёлкните папку, чтобы открыть список. Это огромный список прямых ссылок на всевозможные настройки. Все они, кажется, работают.
Некоторые из них могут оказаться полезными. Например, опция автозапуска при доступе через Режим Бога вызывает старое диалоговое окно автозапуска Windows 7/8, которое значительно более продвинуто, чем версия автозапуска Windows 10 Settings (Start, Settings, Devices, AutoPlay).
