Файл подкачки в Виндовс 10
Под файлом подкачки понимается скрытый файл на ЖД ПК, используемый программной платформой Виндовс по принципу аналогичному ОЗУ. Он являет собой элемент виртуальной памяти. Виндовс хранит данный файл в части загрузки.
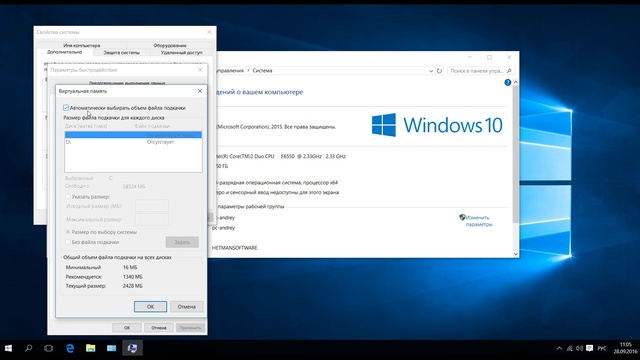
Содержание:
Что такое файл подкачки и как можно увеличить его в Виндовс 10
Файл подкачки - Назначение
Рассматриваемый файл предназначен для осуществления разгрузки ОЗУ в случае её перегрузки. Например, вы запустили несколько утилит, замедляющих функционирование ОС, некоторые из которых станут неактивными. По этой причине данные этих программ выгружаются в файл подкачки, пока данные активных утилит будут в ОЗУ. Когда потребуется одно из неактивных приложений, его данные поступят в ОЗУ из файла подкачки в целях ускорения функционирования ПО. Если ОЗУ крайне мало, то файл подкачки запускается в авторежиме.
Перенос
Если на компе имеется более 1-го винчестера, то файл подкачки начинает замедлять функционирование ПК. Для ускорения функционирования ОС переместите файл подкачки в раздел, расположенный на ином ЖД. Это позволит ОЗУ оперативнее обрабатывать запросы.
Если у вас установлен 1 жесткий диск, то разумнее будет перенести указанный винчестер в какой-то раздел ЖД. По окончанию перемещения файла в иной раздел, уровень конкуренции между запросами записи и чтения сократится.
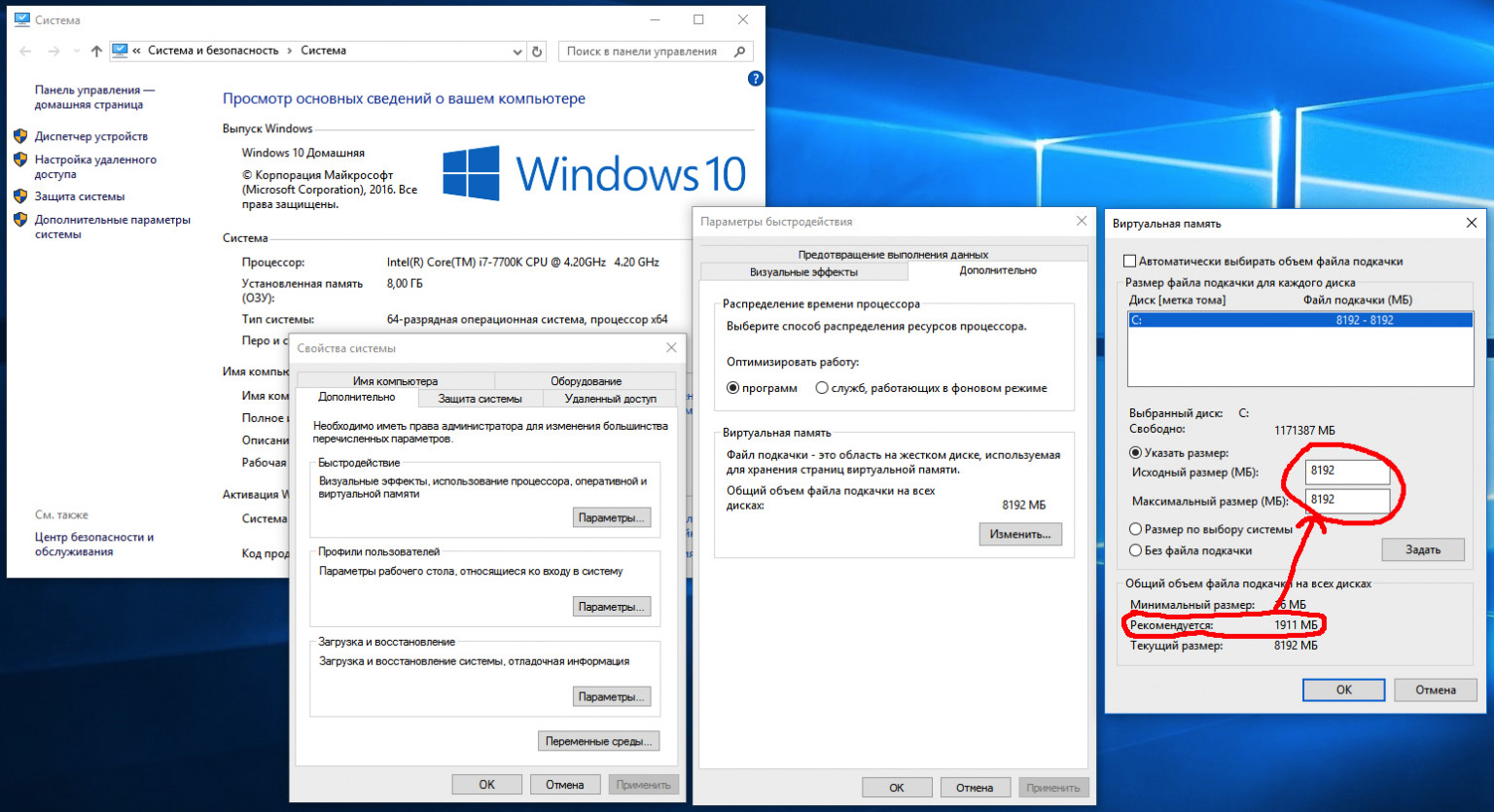
Операции
Манипуляции с указанным файлом проводятся через окно управления. Надо:
- Одновременно зажать R и Win либо зайти в «Поиск»;
- В «Открытии» впишите sysdm.cpl и кликните «Ок»;
- В «Свойствах системы» откройте вспомогательный раздел и в части «Быстродействие» нажмите на «Параметры»;
- Появятся «Параметры оперативности», в которых откройте вспомогательную вкладку, где выберите «Изменение»;
При точном выполнении перечисленных выше манипуляций возникнет окно управления памятью, где в авторежиме подберите габариты файла подкачки. Всё делается на диске С.
Деактивация применения файла подкачки
- В «Автовыборе габаритов файла» снимите «галочку»;
- Выберите «Без применения» и подтвердите это клавишей «Задать»;
- Для вступления действия в силу перезагрузите комп.
Перемещение с раздела на раздел на ЖД
- Осуществите манипуляции, описанные в предыдущем разделе;
- Определите логический диск, на который переместите файл подкачки;
- Для подобранного диска укажите «Размеры по подбору ОС», а далее кликните по «Ок»;
- Перезагрузите ПК.
Изменение габаритов
- Снимите флажок напротив раздела «Автовыбор объёма файла подкачки»;
- Активируйте «Указание габаритов», введите значения размеров (в Mb);
- Подтвердите манипуляции;
- Осуществите перезагрузку компа.
Нормальные размеры файла подкачки
ОС сама подбирает подходящий размер файла подкачки, требуемого для нормального функционирования. Стандартные размеры обычно являются наиболее оптимальными. Установить собственные габариты файла подкачки. Откройте все требуемые для функционирования приложения и узнайте объём ОЗУ, который уже занят, а затем удвоить его. Так, если на вашем компе 8 Gb ОЗУ, из которых занято 5 GB, то вследствие удвоения получите 10 Gb, из которых следует вычесть настоящий объём памяти. В итоге видно, что подходящий размер файла подкачки - 2 Gb. Узнать об объёмах памяти можно в разделе «Диспетчер задач».
