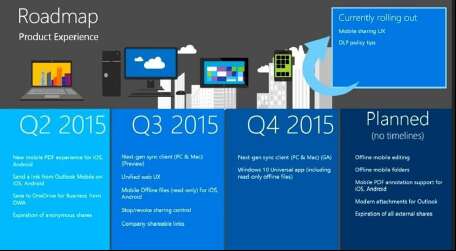Запуск OneDrive в интернете
Запуск OneDrive в интернете. Если вы хотите использовать OneDrive (а не просто играться с ним в проводнике файлов), вам нужно запустить браузер. Подойдёт любой — Edge, Chrome, Firefox, даже противный старый Internet Explorer.
Содержание:
Запуск OneDrive в интернете
Пока, единственный способ получить доступ ко многим из функций OneDrive - веб-браузер. Microsoft клянётся, что собирается построить доступ ко всему этому — и даже больше — в универсальном приложении для Windows, но они обещают это ещё со времён Windows 8. Не обольщайтесь. Но если вы обнаружите, что на вашем компьютере есть приложение OneDrive, возможно, стоит попробовать его и посмотреть. Вдруг Microsoft приблизилась к выполнению своих обещаний.
Безусловно, большинство опций и лучших элементов управления для OneDrive находятся в интернете. Какой вариант используется чаще всего? Совместное использование. Хотя это правда, что вы можете щёлкнуть правой кнопкой мыши файл или папку в Проводнике файлов и выбрать общий доступ к ссылке OneDrive (которая извлекает ссылку и копирует её в буфер обмена) или более общий доступ к OneDrive (который также иногда выводит вас в веб-версию OneDrive). Немного криво, но это работает.
Чтобы поделиться файлом, который находится в вашей папке OneDrive:
- Перейдите на с помощью вашего любимого браузера и войдите в свою учётную запись Microsoft. Данные OneDrive отображаются на веб-странице в виде больших квадратных листов.
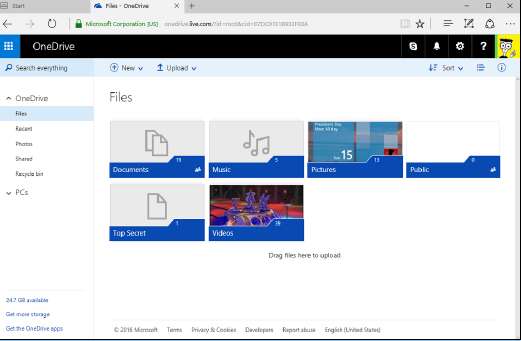
- Чтобы сделать все это более доступным, по крайней мере с помощью мыши и клавиатуры, коснитесь значка просмотра сведений в правом верхнем углу, сразу справа от значка сортировки. Появится подробное представление.
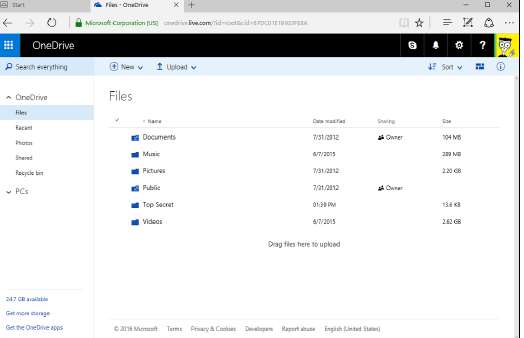
- Найдите файл или папку, которыми вы хотите поделиться, наведите на них курсор мыши и выберите поле слева от его имени или в правом верхнем углу изображения. Выбор очень важен. Не нажимайте на файл. Если вы нажмёте на файл, вы, вероятно, откроете его — не конец света, но им легче поделиться, не открывая. Если файл или папка уже являются общими, в столбце "Общий доступ" отображается слово "Владелец".
- Поставив флажок напротив выбранного файла или папки (или в правом верхнем углу выбранного изображения), щёлкните файл правой кнопкой мыши и выберите пункт "Поделиться", а также нажмите ссылку "Поделиться". OneDrive позволяет вам либо захватить ссылку, которая позволит другим людям найти ваш файл, либо создать электронное письмо, содержащее эту ссылку. Появится экран общего доступа.
- Решите, разрешать ли людям редактировать ваши файлы:
- Чтобы разрешить людям со ссылкой редактировать ваши файлы, выберите "Любой человек с этой ссылкой может редактировать этот элемент".
- Чтобы разрешить пользователям только просматривать и не изменять элемент, нажмите кнопку вниз и снимите флажок "Разрешить редактирование".
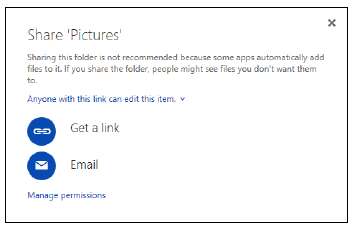
- Выполните одно из следующих действий.
- Если вы хотите отправить кому-то сообщение и поместить в него ссылку на общий файл или папку, нажмите на значок электронной почты. Заполните экран, введя один или несколько адресов электронной почты в поле сверху и добавив любую заметку, которая вам нравится. Коснитесь или щёлкните "Поделиться".
- Если вы не хотите отправлять электронное письмо или не хотите предоставлять общий доступ к файлу или папке с определёнными адресами электронной почты: коснитесь или щёлкните слева параметр «Получить ссылку».
- Если вы решили получить ссылку, убедитесь, что скопировали ссылку, предоставленную OneDrive. Вы можете использовать ссылку как хотите.
OneDrive имеет гораздо больше возможностей. Смотрите руководство по адресу
Что случилось с placeholders
В Windows 8 и ранее, OneDrive была умеренно полезной онлайн-системой хранения данных с множеством недостатков. Но, по крайней мере, она хорошо интегрировалась в Windows. Windows 8.1 представила функцию, называемую placeholders, которая, как и её конкурент Dropbox, создавала впечатление, что все ваши файлы OneDrive хранятся на вашем компьютере. Хотя на самом деле, прежде чем вы могли их использовать, их нужно было загрузить. Несмотря на дополнительные ограничения Win 8.1, OneDrive дала вам все преимущества облачного хранилища, не занимая при этом огромных объёмов хранилища на локальном жёстком диске.
В Windows 10 у нас нет формы OneDrive для Windows 8.1 - нет placeholders. Когда вы активируете OneDrive на компьютере, вам нужно выбрать, какие папки (или файлы) синхронизируются. Здесь нет placeholders или крошечных эскизов файлов, которые могли бы помочь вам в работе с Проводником. Либо у вас есть файл, и вы можете его увидеть, либо у вас нет файла, и OneDrive скрывает его от вас в проводнике.
На то есть две веские причины:
- Многие люди теперь имеют много мегабайт в OneDrive. Некоторые имеют много гигабайт в OneDrive, а некоторые - терабайты. Если вы попытаетесь синхронизировать все эти данные на обычном жёстком диске настольного компьютера, он может выжить, а может и нет. Но попытка синхронизировать все это на быстром твердотельном ноутбуке с крошечным диском - просто бесполезна. Подумайте об этом так. Если вы поместите все свои фотографии в OneDrive, хотите ли вы, чтобы копии всех этих фотографий автоматически синхронизировались с вашим телефоном? Наверняка, нет.
- Вторая важная причина избегать синхронизации всех ваших файлов со всеми вашими устройствами, заключается в том, что даже крошечное пространство, занятое миниатюрой, может - если у вас миллионы файлов - полностью перегрузить любой компьютер, который вы используете. Когда люди хранили в OneDrive только 10 000 фотографий, они ещё могли терпеть, появляющиеся на их планшетах, миниатюры всех этих фотографий. Но когда количество фотографий достигает 100 000 - или в сто раз больше - оборудование просто не справляется с этим. Не говоря уже о плате за пропускную способность.
К сожалению, избавление от файлов и эскизов имеет огромный недостаток: вполне возможно иметь большие объёмы данных в OneDrive и даже не знать через проводник, что данные существуют. Вы можете запустить свой веб-браузер и увидеть уродливую правду. Microsoft застряла между камнем и наковальней. Даже если они покажут вам эскизы всех ваших файлов, может наступить время - например, вы сели в самолёт без подключения к Wi-Fi - и думаете, что у вас есть копия файла, но у вас его нет. Многие пользователи Windows 8.1 пострадали от этого, и им это не понравилось.
Разочарованные пользователи Windows 10 предложили множество альтернатив, но Microsoft идёт своей дорогой. Итог: со временем мы увидим обновления поведения OneDrive. Но вам нужно научиться жить в рамках ограничений версии OneDrive, которую вы используете в данный момент.
Или переключитесь на Dropbox. На Google Drive. Или на iCloud или Box. Если вы взвесили бремя синхронизации всех ваших файлов на вашем компьютере и решили, что вам лучше знать, что там находится, а не листать браузер, чтобы узнать, относительно легко указать OneDrive, какие папки он должен синхронизировать. То есть какие папки должны быть физически скопированы на ваш компьютер и обновлены по мере изменения данных в облаке. Даже если вы решили пренебречь некоторыми папками при настройке OneDrive.
Вот как это работает:
- Щёлкните значок на панели задач, чтобы запустить проводник файлов.
- Перейдите в папку OneDrive и щёлкните правой кнопкой мыши любой файл в этой папке. Вы увидите опции.
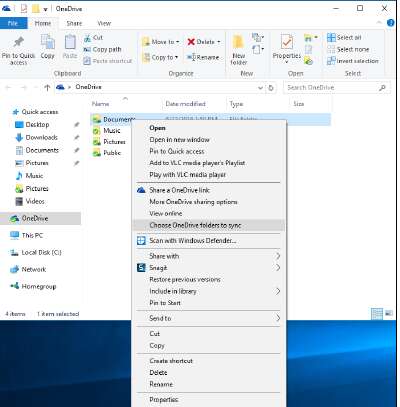
- Выберите опцию "Выбрать папки OneDrive для синхронизации". OneDrive отвечает диалоговым окном, которое позволяет вам выбрать, какие папки вы хотите синхронизировать.
- Установите флажки рядом с папками, которые вы хотите скопировать и обновить на своём компьютере. Обратите внимание, что невозможно синхронизировать подпапку или отдельный файл. Вы можете синхронизировать папки только на самом высоком уровне.
- Нажмите кнопку ОК. OneDrive начинает синхронизировать содержимое этих папок — и только этих папок — на вашем компьютере.
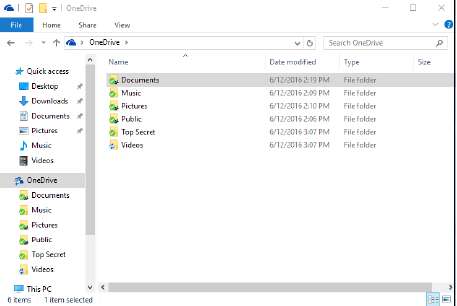
Microsoft обещает, что сделает процесс проще и лучше. Вы также можете обратить внимание на другие параметры OneDrive. Давая ссылку на OneDrive вы попадёте на страницу обмена. Дополнительные параметры общего доступа OneDrive приведут вас на веб-сайт. А онлайн просмотр приведёт вас на веб-сайт OneDrive с открытой папкой.
Будущее OneDrive
Если вы ищете функцию OneDrive под названием Fetch, вам не повезло. Windows 7 и 8 - но не 8.1 - просто открыв компьютер, вы могли войти в него через Интернет, используя правильные учётные данные в OneDrive. Этого больше не происходит, и не произойдёт в будущем. Microsoft убила Fetch в Windows 8.1 и больше он не вернётся. Вместо использования Fetch вам придётся согласиться на конкурирующий и гораздо более безопасные инструменты. Например, Microsoft Remote Desktop (ищите в Windows Store), TeamViewer (
Если вы разочарованы в OneDrive, вы не одиноки. Microsoft решила, что бы там ни было, поставлять Windows 10 с OneDrive. Они полагают, что продвинутые пользователи будут использовать Интернет. А менее продвинутые - могут даже не заметить. Microsoft представила дорожную карту в мае 2015 г. Они не достигли многих своих целей.