Создание ярлыков и спящий режим в Windows 10
Создание ярлыков в Windows 10. Иногда, жизнь с ярлыками становится проще. (Во всяком случае, пока они работают.) Так же и в мире Windows, где ярлыки указывают на вещи, которые можно запустить. Вы можете создать ярлык для документа Word и поместить его на рабочий стол. Дважды щёлкните ярлык, и Word откроется с загруженного документа, как если бы вы дважды щёлкнули документ в проводнике.
Содержание:
Создание ярлыков
Вы можете создать ярлыки, которые указывают на следующие элементы:
- Старомодные программы для Windows (например, приложения) любого вида (способа поставить ярлык для универсального приложения Windows на рабочий стол пока нет, но для этого у вас есть плитки.)
- Веб-адреса, например www.datbaze.ru
- Документы, электронные таблицы, базы данных, презентации PowerPoint и все, что можно запустить в проводнике, дважды щёлкнув его
- Определённые куски текста (называемые записками), например, внутри документов, электронных таблиц, баз данных и презентаций.
- Папки (в том числе папки внутри цифровых камер, папка «Шрифты» и другие, о которых вы можете не думать)
- Дисководы (например, жёсткие диски, CD-дисководы и USB дисководы)
- Другие компьютеры в вашей сети, а также диски и папки на этих компьютерах, если они совместно используются
- Принтеры (включая принтеры, подключённые к другим компьютерам в сети), сканеры, камеры, и другое оборудование
- Сетевые подключения, сетевые карты, и тому подобное
У вас есть много различных способов создания ярлыков. Во многих случаях вы можете зайти в проводник, щёлкнуть правой кнопкой мыши файл, перетащить его на рабочий стол и выбрать «Создать ссылку здесь».
Вот более универсальный метод, который работает, скажем, на веб-сайтах:
- Щёлкните правой кнопкой мыши пустую область на рабочем столе и выберите «Создать» ➪ «Ярлык». Откроется мастер создания ярлыков.
- В верхнем поле введите имя или местоположение программы (не приложения Universal Windows), файл, папку, диск, компьютер или адрес в Интернете. Нажмите кнопку "Далее". Windows запросит имя для ярлыка.
- Дайте контекстное запоминающееся имя и нажмите кнопку "Готово". Windows помещает значок для программы, файла, папки, диска, компьютера, веб-сайта, документа, что угодно, на рабочем столе.
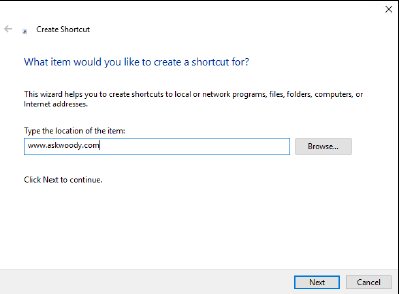
Создайте ярлыки старомодным ручным способом.
Каждый раз, когда дважды щёлкнуть значок Datbaze на рабочем столе, открывается браузер по умолчанию, и он переносит меня на главную страницу www.Datbaze.ru. Вы можете использовать аналогичную процедуру для настройки горячих клавиш к любому файлу, папке, программе или документе на компьютере или на любом сетевом компьютере.
Верьте или нет, Windows процветает на ярлыках. Они повсюду, скрываясь под поверхностью. Например, каждая запись в меню «Пуск» - это хитро замаскированный ярлык. Значки на панели задач - все ярлыки. Большая часть File Explorer основана на ярлыках - хотя они скрыты там, где вы не можете до них добраться. Даже значки универсальных приложений Windows работают с ярлыками; их просто сложно найти. Так что не бойтесь экспериментировать с ярлыками. В худшем случае, вы всегда можете их удалить. Это избавляет от ярлыка? но не касается исходного файла.
Ввод горячих клавиш
Как упоминалось раньше существует множество сочетаний клавиш. Вспомним те горячие клавиши, которые должен знать каждый.
Они были всегда, в течение многих лет:
- Ctrl+C копирует все, что вы выбрали, и помещает это в буфер обмена. На сенсорном экране, вы можете сделать то же самое в большинстве приложений, нажав и удерживая, а затем выбрав команду копировать.
- Сочетание клавиш Ctrl+Х делает то же самое, но удаляет выбранные элементы — вырезает. Опять же, вы можете нажать и удерживать вниз, и в меню должно появиться вырезать.
- Ctrl+V вставляет все, что находится в буфере обмена, в текущую позицию курсора. Касание и удержание обычно работает.
- Ctrl+A выделяет все, хотя иногда трудно сказать, что означает «все». Разные приложения обрабатывают Ctrl+A по-разному. Касание и удержание обычно работает и здесь.
- Ctrl+Z обычно отменяет все, что вы только что сделали. У немногих приложений с сенсорным экраном есть альтернатива касания и удержания. Обычно вы должны найти на ленте или в меню “Отменить”.
- Когда вы печатаете, Ctrl+B, Ctrl+I и Ctrl+U обычно меняют ваш текст на “Жирный”, “Курсив” или “Подчеркивание”, соответственно. Снова нажмите ту же комбинацию клавиш, и вы вернётесь в обычный режим.
Сон. Спящий режим
Да, тут загвоздка. Windows 10 была разработана таким образом, что её не нужно выключать. Конечно, это немного преувеличение. Иногда все же нужно перезагрузить компьютер, например, чтобы появились патчи. Иногда, нужно уехать на неделю, здесь можно дать зверю блаженный покой. Но в целом, вам не нужно выключать компьютер с Windows 10.
Ноутбуки и планшеты - совсем другая история. Большинство ноутбуков, при правильной работе, отключатся вскоре после того, как вы их сложите. Многие планшеты тоже отключатся. Если это не так, вы должны взять на себя инициативу и выключить машину, прежде чем убирать ее.
Единственная настройка мощности, с которой большинству людей приходится тратить время - это период времени, в течение которого Windows позволяет экрану отключиться.
Вот простой способ настроить время отключения экрана:
- Нажмите или коснитесь значка «Пуск», а затем значка «Настройки».
- Выберите «Система», затем «Питание и сон». Windows открывает диалоговое окно «Питание и сон».
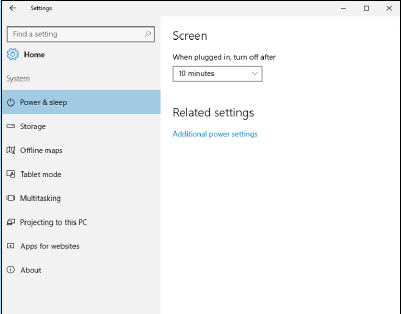
Сообщите вашей машине, как долго бежать, чтобы никогда не приземлиться.
- В раскрывающемся списке вверху выберите любое удобное время.
Ваши изменения вступают в силу немедленно. Вы можете щёлкнуть ссылку «Дополнительные параметры питания», если хотите открыть старомодную панель управления для параметров питания.
Хотя опубликовала подробные сведения о последовательностях выключения и включения питания, подробностей о том, сколько времени потребуется, прежде чем ваш компьютер действительно перейдёт в спящий режим, пока нет.
Теоретически, это не должно иметь большого значения, потому что пробуждение очень быстрое. Microsoft опубликовала некоторые рекомендации, которые могут быть интересными. Чтобы по-настоящему экономить энергию на настольном компьютере, будьте агрессивны с временем простоя монитора (не более двух минут) и убедитесь, что у вас не включена заставка. Если вы хотите сэкономить энергию ноутбука или нетбука, ваш главный приоритет - уменьшить яркость экрана!
