Как удалить службу в Windows 7
Удаление службы в Windows 7
Предлагаю познакомимся с довольно простым способом, который позволяет удалить любую ненужную службу в Windows 7 с использованием средств самой операционной системы без применения сторонних программ.
Перед тем, как начать, следует учесть несколько моментов:
Внимание: После удаления службы ее невозможно будет восстановить никакими способами, кроме переустановки системы.
·-> После удаления определенной службы, система может стать неработоспособной или отказ в работе некоторых программ. Из этого следует, что не нужно удалять службу, если вы не уверены на 100% или не знаете, за что эта служба отвечает.
·-> Ни в коем случае не удаляйте системные службы, это может стать следствием полной неработоспособности системы.
Также стоит разобраться, в каких случаях может возникнуть необходимость в удалении той или иной службы Windows 7.
· Очень часто, после удаления какой-либо программы из системы службы программы остаются нетронутыми, и при каждой новой загрузке компьютера система пытается запустить эти службы, но из-за отсутствия библиотечных или исполняемых файлов ничего не может сделать, отнимая этим время запуска и выдавая ошибку.
· Некоторые разновидности вирусов, для своей маскировки и маскировки своих диверсионных действий могут создавать новые службы в системе. Если даже, ваш бдительный антивирус избавит систему от вируса, служба все же может остаться, и удалять ее придется вручную.
· Возможна и такая ситуация, когда уменьшается производительность системы из-за наличия слишком большого количества запущенных процессов, исполняемых в виде служб, и вы решили избавиться, а не просто отключить, ряд более уже ненужных служб в Windows.
Для того, чтобы удалить службу из системы, для начала нужно узнать ее имя. Для этого откройте окно панели управления службами:
Пуск -> Панель управления -> Система и безопасность -> Администрирование -> Службы
В открывшемся окне найдите службу, которую вы собираетесь удалить (в примере показана "StarWindServiceAE”)
Два раза щелкните по удаляемой службе и в открывшемся окне свойства службы, в поле «Имя службы» будет отображено ее имя (автоматически выделено), в примере имя службы совпадает с именем из списка служб, но бывает и не так, скопируйте его.
Если служба работает, остановите ее нажав на «Остановить»
Удаление службы с помощью командной строки
Откройте окно командной строки:
Пуск -> Все программы -> Стандартные -> Командная строка
с правами администратора («Запуск от имени администратора»).
Для того, чтобы удалить любую службу в Windows 7, проще будет воспользоваться системной командой "sc". Системная команда sc.exe – это утилита, которая используется в ситемах Windows 7, Vista и XP для редактирования, создания и удаления системных служб.
Синтаксис для команды удаления службы будет выглядеть так:
sc delete ServiceName - где вместо "ServiceName" указывается имя удаляемой службы.
Если в имени службы присутствуют пробелы, то его нужно заключить в кавычки:
sc delete "StarWindService AE”
При успешном удалении, в окне командной строки должно появиться сообщение
Теперь, снова откройте окно управления службами, вы увидите, что удаленная служба в списке отсутствует.
Удаление службы через редактор реестра
Альтернативный метод удаления службы в Windows 7 использует системный редактора реестра.
Откройте редактор реестра (Win+R), введите regedit и перейдите в ветку
HKEY_LOCAL_MACHINE\SYSTEM\CurrentControlSet\Services.
Там содержится полный список служб установленных в системе.
Найдите ветку реестра соответствующую имени службы, которую вы хотите удалить
Убедитесь, что в значениях службы DisplayName и ImagePath присутствует имя и путь к исполняемому файлу удаляемой службы.
Правой конкой мыши нажмите на имя ветки реестра с именем службы и выберите «Удалить». Служба будет удалена из системы.
Если что-то вам не понятно или вы опасаетесь ошибки в действиях - обратитесь к специалисту.

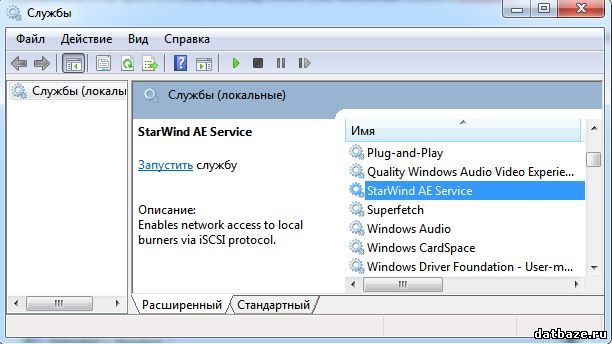
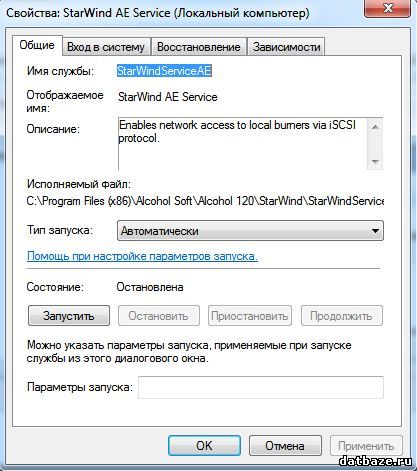
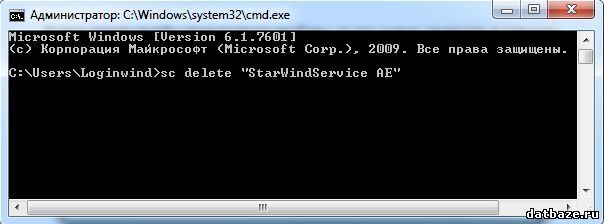
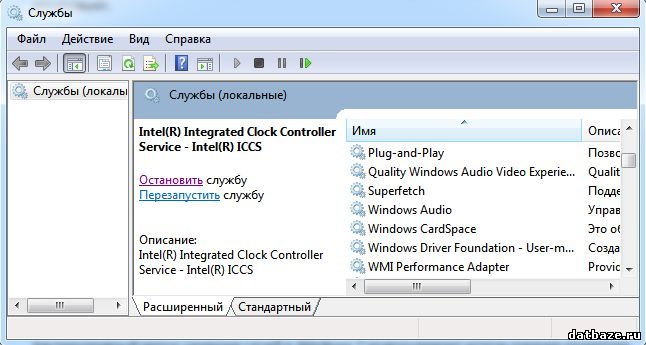
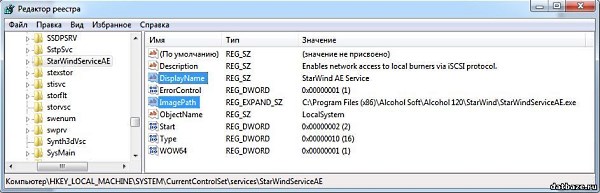
«Откройте редактор реестра (Win+R), и перейдите в ветку…»
А не судьба добавить, что надо ещё regedit ввести в поиск?
Забейте в поиск на сайте «редактор реестра» и найдете с десяток страниц, на каждой из которых по нескольку статей и не поверите, в каждой из них описано как открыть редактор реестра. Исправил.