Не удается открыть EXE-файлы в Windows
Если вы не можете открыть EXE-файлы в Windows, не паникуйте. Следуйте нашим советам и вы снова сможете их запускать.
Содержание:
Не удается открыть EXE-файлы в Windows
Файлы EXE чаще всего используются для установки и запуска программ на компьютерах с Windows. Таким образом, проблема с запуском ваших EXE-файлов означает, что вы не можете ни запустить программу, ни установить новое приложение.
К счастью, как и большинство ошибок Windows, проблемы с вашими EXE-файлами можно решить несколькими способами.
Несмотря на то, что операционная система Windows постепенно улучшалась, она, безусловно, не без ошибок, которые все еще время от времени случаются. Ошибки, подобные ошибкам файлов EXE на вашем ПК, являются частью таких ошибок. И, как и большинство ошибок, проблемы с EXE-файлами могут возникать по разным причинам.
Вот несколько из них:
- Вредоносное ПО. Всегда вредоносное ПО вызывало всевозможные проблемы в Windows и, скорее всего, будет продолжать делать это и в будущем. Поэтому в некоторых случаях возможно, что ваши EXE-файлы заражены вредоносным ПО и, следовательно, возникают проблемы с их открытием.
- Проблемы групповой политики. Групповая политика — малоизвестная функция Windows, но, тем не менее, очень важная. Он позволяет вам контролировать и управлять операционной системой, приложениями и пользовательскими настройками в вашей среде .
- Неправильные ассоциации файлов. Иногда приложения получают бессмысленные ассоциации. Поэтому, если файл был неправильно связан с форматом EXE, он не будет работать.
- Проблемы с файловой системой. Если есть какая-то проблема с вашей файловой системой, то файлы, необходимые для запуска EXE-файла, не будут работать.
Как заставить ваши EXE-файлы снова открываться
Как и в случае с большинством ошибок Windows, вы не можете точно определить причину ошибок EXE-файла. Но что мы можем сделать, так это сделать обоснованные предположения. А затем попробовать множество различных методов, чтобы все снова заработало. Итак, давайте начнем с самого простого метода.
Перезагрузите свой компьютер
Самые простые решения часто остаются незамеченными. Поскольку простая перезагрузка очищает занятую различными приложениями память вашего ПК, она может решить множество проблем, которые в противном случае могли бы продолжать беспокоить ваш компьютер.
Исправьте настройки сопоставления файлов
Если некоторые из ваших файлов страдают от неправильных ассоциаций файлов, то их исправление может заставить ваши EXE-файлы открываться и снова работать в обычном режиме. Это довольно простой процесс.
Вот как это сделать:
- Щелкните правой кнопкой мыши исполняемый файл и выберите "Открыть с помощью" > "Выбрать другое приложение".
- Нажмите "Другие приложения" и установите флажок "Всегда использовать это приложение для открытия EXE-файлов".
- Затем, в качестве приложения по умолчанию, выберите Windows Command Processor или Windows Explorer.
Воспользуйтесь редактором реестра
Не удалось указанным выше способом исправить ассоциации файлов? Не беспокойтесь — редактор реестра поможет вам все исправить. Редактор реестра — это инструмент Windows, который позволяет проверять и управлять множеством изменений в вашем реестре, а вместе с ним и другими параметрами конфигурации на вашем ПК с Windows.
Таким образом, с помощью нескольких настроек в реестре, вы снова сможете получить доступ к своим EXE-файлам.
Вот как это работает:
- Перейдите к строке поиска меню "Пуск", введите "редактор реестра" и выберите наиболее подходящий вариант.
- Теперь, в редакторе реестра, перейдите по следующему пути:
Computer\HKEY_CLASSES_ROOT- Прокрутите вниз и щелкните реестр EXE.
- Теперь дважды щелкните реестр по умолчанию и установите значение данных как exefile.
- Нажмите OK, чтобы сохранить изменения.
- Теперь перейдите по следующему адресу в редакторе:
HKEY_CLASSES_ROOT\exefile\shell\open\command- Нажмите "Команда". Затем щелкните правой кнопкой мыши Default и установите для его Value Data значение «%1» %*.
- Наконец, нажмите OK, чтобы сохранить изменения.
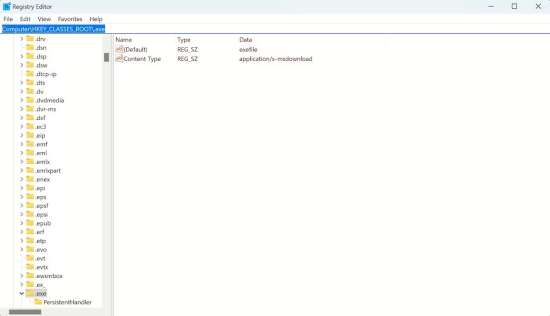
Сделайте это и перезагрузите компьютер — после этого вы сможете удобно открывать свои EXE-файлы.
Проверьте разрешения учетной записи
Как и в большинстве операционных систем, в Windows также используется модель разрешений учетной записи. Которая предоставляет или ограничивает ваш доступ или привилегии в качестве пользователя учетной записи. Она устанавливает верхний предел того, что вы можете или не можете делать с файлами Windows.
Поэтому, если вы используете гостевую учетную запись с ограниченным доступом или ваш компьютер контролируется администраторами в организации, ваши привилегии могут быть сильно ограничены.
Один из способов ограничить привилегии учетной записи — ограничить доступ к определенным файлам или программам. В вашем случае ваш доступ к EXE-файлам мог быть кем-то намеренно ограничен. Поэтому, если вы находитесь в корпоративной среде или используете чужой компьютер, попросите администраторов вашего ПК предоставить вам доступ к файлам EXE на компьютере.
Измените свою учетную запись пользователя
Продолжая нашу точку зрения на учетные записи и разрешения, мы рекомендуем изменить вашу учетную запись пользователя. Из-за простых, связанных с разрешениями, ограничений, часто бывает, что вы не можете выполнять определенные действия. В таких случаях простое переключение учетной записи пользователя может решить множество проблем.
Щелкните строку поиска в меню "Пуск" и потом правой кнопкой мыши "Выход". Теперь подождите несколько минут, пока вы успешно не выйдете из своего ПК и не вернетесь к экрану входа.
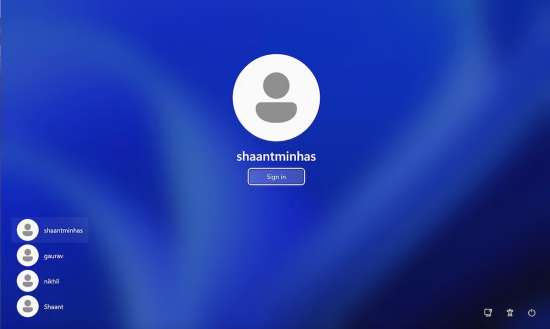
Здесь, щелкните новую учетную запись пользователя, войдите в систему, а затем попробуйте еще раз запустить свой EXE-файл.
Запустите сканирование на наличие вредоносных программ
Вредоносное ПО, может вызвать множество проблем в вашей Windows, и проблемы с вашими EXE-файлами — лишь одна из них. Если вы подозреваете, что эти проблемы возникают из-за вредоносного ПО, быстрое сканирование с помощью Microsoft Defender может исправить ситуацию.
Получение сообщения об ошибке "не удается открыть этот тип файла", безусловно, может быть неприятно. Однако попробуйте описанные выше методы, и вы, скорее всего, навсегда избавитесь от этой ошибки. На случай, если ошибки не исчезнут, мы рекомендуем в крайнем случае полный сброс настроек к заводским.
