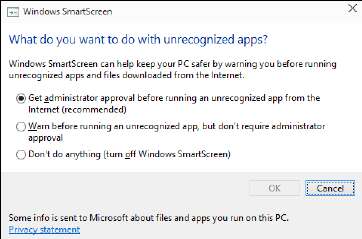Приложение SmartScreen
Приложение SmartScreen. Вы загрузили программу из Интернета, щёлкнули мышью, чтобы её установить, а затем, подумали: "И зачем я это сделал?.
Приложение SmartScreen
Microsoft придумала интересную технику, которую назвала SmartScreen. Это приложение даёт вам дополнительный шанс передумать, если программное обеспечение, которое вы пытаетесь установить, вызывает критику со стороны других клиентов Windows. Оно было встроено в старую версию Internet Explorer 8, а теперь входит в состав Windows 10.
Предупреждение. Приложение SmartScreen - это не то же самое, что Smart Search. SmartScreen предлагает некоторые реальные преимущества для большинства пользователей Windows. Умный поиск (Smart Search), с другой стороны, является частью "шпионской вредоносной программы" (достаточно напуганы?) которую микрософт продвигает в Windows 10. Чтобы отключить интеллектуальный поиск, вы должны отключить Кортану, а это непросто.
Одна часть SmartScreen работает вместе с Windows Defender. На самом деле, иногда, заражённый файл вызывает уведомление тостера от Защитника Windows, а позже тот же заражённый файл выдаёт предупреждение SmartScreen.
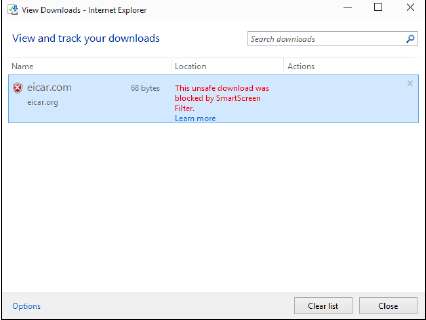
Если вы не запустите программу, она будет помещена в то же место, куда Windows Defender помещает свои программы, в карантин. В то место, где вы не сможете её найти, если только не войдёте на вкладку "History" Защитника Windows.
Есть вторая часть SmartScreen, которая работает совершенно иначе. Что-то вроде этого:
- Вы загружаете что-нибудь - что угодно - из Интернета. Большинство браузеров, многие почтовые программы и другие онлайн-сервисы (включая программы обмена мгновенными сообщениями) добавляют к файлу метку, которая указывает, откуда файл был получен.
- Когда вы пытаетесь запустить файл, Windows проверяет имя файла и URL-адрес источника, чтобы узнать, находятся ли они в надёжном белом списке.
- Если файл не прошёл проверку, вы увидите уведомление.
- Чем больше людей устанавливают программу с этого сайта, тем больше ей доверяют. Опять же, Microsoft собирает информацию о вашей системе - в данном случае о ваших загрузках - но для этого есть уважительная причина.
У Microsoft есть отличное официальное описание точного способа работы механизма отслеживания на .
Запомните. Microsoft утверждает, что SmartScreen помог защитить пользователей IE9 от более 1,5 миллиарда попыток атак вредоносного ПО и 150 миллионов фишинговых атак. Microsoft также утверждает, что, когда пользователь Windows сталкивается с подтверждающим сообщением, риск заражения составляет 25-70 процентов. Конечно, невозможно независимо проверить эти цифры, а разница в 25–70 процентов велика, но SmartScreen, похоже, действительно помогает в борьбе с вредоносными программами.
Так что же может пойти не так? Немного. Если SmartScreen не может подключиться к своей основной базе данных, когда он обнаруживает что-то фишинговое, подозрительное, вы увидите зелёный экран, который сообщает вам, что SmartScreen прямо сейчас недоступен. Соединение может быть разорвано по многим причинам, например, из-за того, что серверы Microsoft вышли из строя или вы скачали программу, а решили запустить её позже. В таком случае, если вы не можете подключить свой компьютер к интернету, вы остаётесь в одиночестве.
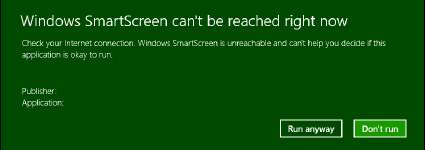
Отключить SmartScreen можно при установке Windows. Вы также можете отключить его вручную. Обычно для отмены предупреждения SmartScreen требуется согласие пользователя с учётной записью администратора. Вы тоже можете это изменить.
Вот как это работает:
- В строке поиска Кортаны, справа от кнопки "Пуск", введите smartscreen. Вверху появившегося списка щёлкните "Изменить параметры SmartScreen". Появится вкладка "Безопасность и обслуживание" старой панели управления.
- Слева щёлкните ссылку "Изменить параметры Windows SmartScreen". Появится диалоговое окно Windows SmartScreen.
- Щёлкните соответствующую кнопку, чтобы отказаться от необходимости иметь учётную запись администратора для разрешения отмены предупреждения SmartScreen или отключения SmartScreen.
- Нажмите "OK". Если вы отключили SmartScreen, вы увидите почти немедленную реакцию в области уведомлений на рабочем столе, предупреждающую, что SmartScreen отключён.