Как переназначить ярлык в Windows 11
Как переназначить любой ключ или ярлык в Windows 11. Microsoft PowerToys — это удобная утилита для Windows, которая позволяет настраивать самые разные параметры Windows — все, от поведения окон на экране до сочетаний клавиш. Вот как вы можете использовать PowerToys для переназначения ваших любимых ярлыков.
Содержание:
Как переназначить ярлык в Windows 11
Загрузите PowerToys от Microsoft и установите его.
PowerToys в Windows не предустанавливается; вам нужно загрузить его вручную. Microsoft рекомендует загружать напрямую с GitHub. Там вы можете скачать последнюю версию — она всегда будет ближайшей к началу.
Убедитесь, что вы выбрали правильную версию для своего ПК. Большинство настольных компьютеров и ноутбуков с Windows используют 64-разрядные процессоры Intel или AMD, поэтому в названии установщика должно быть «x64». Загрузите его. После завершения загрузки щёлкните файл «.exe» и следуйте инструкциям.
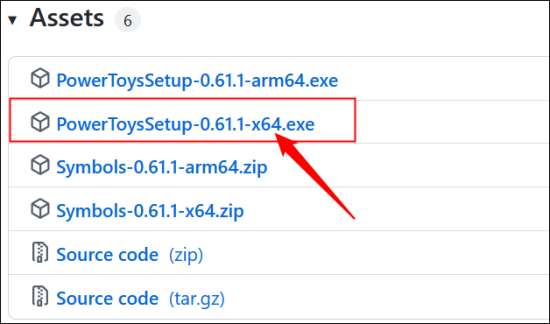
Процессоры на базе
Как вариант, вы просто увидите — если вы попытаетесь установить не ту версию, вы не навредите своему компьютеру, вы просто увидите сообщение об ошибке.

Другой вариант — установить PowerToys из Магазина Microsoft. Просто нажмите «Установить», и все будет сделано автоматически. Единственный недостаток в том, что версия в Microsoft Store обновляется немного медленнее, чем версия на GitHub, поэтому вам придётся немного дольше ждать исправления ошибок.
Примечание. При желании вы можете установить PowerToys через командную строку. Откройте терминал, убедитесь, что это вкладка PowerShell, затем скопируйте и вставьте в окно:
winget install Microsoft.PowerToys --source wingetнажмите Enter.
Использование PowerToys для переназначения клавиш или сочетаний клавиш
Запустите PowerToys и нажмите слева «Диспетчер клавиатуры».

Убедитесь, что для параметра «Enable Keyboard Manager» установлено значение «Вкл.» — оно должно быть включено по умолчанию. Есть два варианта: «Переназначить клавишу» и «Переназначить ярлык».

Названия говорят сами за себя. «Переназначить клавишу» позволяет сопоставить клавишу с другой клавишей, клавишу с ярлыком или клавишу с функцией.
В качестве глупого примера вы можете использовать «Переназначить клавишу», чтобы сопоставить клавишу «T» с «Ctr+V», чтобы нажатие «T» запускало функцию вставки. Вы можете назначить клавиши «[» и «]» на «Уменьшение громкости» и «Увеличение громкости» соответственно.
Совет. Вы можете выбрать клавишу, сочетание клавиш или функцию с помощью раскрывающихся меню или нажать «Тип». Если вы нажмёте «Тип», вам просто нужно нажать нужную клавишу, а не прокручивать список.
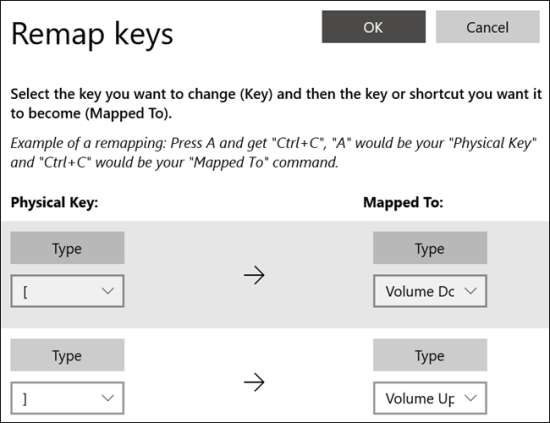
В основном вы ограничены тем фактом, что на вашей клавиатуре не так много клавиш, которые можно разумно переназначить на другие клавиши, сочетания клавиш или функции, не мешая вашей способности нормально использовать компьютер.
Использование PowerToys для переназначения ярлыков
«Переназначить ярлык» в этом отношении более полезен. В отличие от «Переназначить клавишу», «Переназначить ярлык» позволяет комбинировать несколько нажатий клавиш и сопоставлять их с другим сочетанием клавиш или функцией, и вы даже можете сделать переназначение конкретным приложениям. Это даёт вам массу гибкости и позволяет обойти практически любые ранее существовавшие ярлыки, которые могут вызвать конфликт.
Выберите новую комбинацию клавиш, выберите сочетание клавиш или функцию, с которой вы хотите сопоставить новую комбинацию клавиш, а затем выберите приложение, с которым хотите её использовать.
Чтобы сделать переназначение общесистемным, оставьте «Целевое приложение» пустым. Если вы хотите, чтобы переназначение применялось только к определённой программе, вам нужно ввести в поле имя исполняемого файла программы.
Совет. Чтобы получить список запущенных в данный момент процессов, вы можете открыть терминал и ввести команду «tasklist». Он, в столбце «Имя изображения», отобразит имя, которое вам нужно ввести в поле «Целевое приложение».
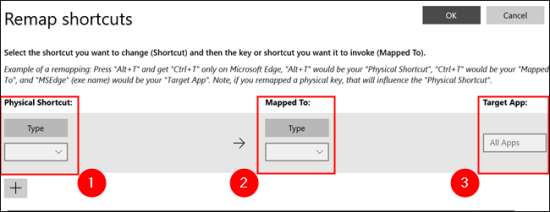
Теперь вместо сопоставления «[» и «]» с «Уменьшение громкости» и «Увеличение громкости» вы можете сопоставить «Ctrl+[» с «Уменьшение громкости» и «Ctrl+]» с «Увеличение громкости». И вам не нужно беспокоиться о том, что вы вообще не можете вставлять скобки или фигурные скобки. Если вы хотите, вы можете сопоставить «Ctrl (влево) + Shift (вправо) + T» с «Удалить» и сделать его применимым только в GIMP.
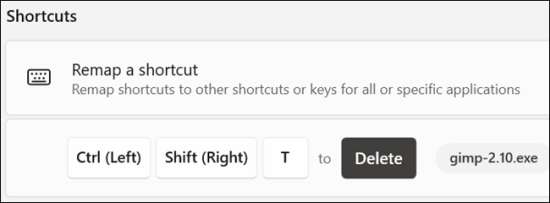
Многие приложения позволяют переназначать ярлыки или функции в своих настройках, но некоторые этого не делают — они идеально подходят для утилиты переназначения PowerToys. Однако Microsoft специально предупреждает, что он может плохо работать в играх, поэтому, прежде чем присоединиться к соревновательному матчу, тщательно протестируйте его.
