Как отформатировать USB-накопители в Windows 10/11
Как отформатировать USB-накопители в Windows 10/11. Вы хотите стереть все данные на USB-накопителе? Хотите отформатировать, подключенный к ПК с Windows 10/11, USB-накопитель? Расскажем о трех основных способах форматирования USB-накопителей в Windows 10/11.
Содержание:
Как отформатировать USB-накопители в Windows 10/11
ПРИМЕЧАНИЕ. При форматировании USB-накопителя все данные на нем будут удалены. Поэтому перед форматированием убедитесь, что вы переместили или создали резервную копию важных данных с USB-накопителя.
ПРИМЕЧАНИЕ. Убедитесь, что вы выбрали правильный USB-накопитель. После форматирования USB-накопителя вы не сможете восстановить потерянные данные.
ПРИМЕЧАНИЕ. Мы рекомендуем форматировать USB-накопители в файловой системе NTFS по той простой причине, что на ней можно хранить файлы размером более 4 ГБ. Файловая система FAT32 может хранить файлы размером менее 4 ГБ.
ПРИМЕЧАНИЕ. Во время форматирования, не отсоединяйте USB-накопитель и не выключайте компьютер. Это может привести к повреждению носителя.
Форматирование USB-накопителя через проводник в Windows 10/11
- Откройте в проводнике "Этот компьютер".
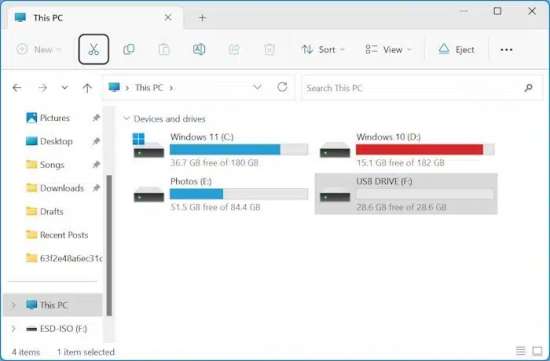
- Щелкните правой кнопкой мыши USB-накопитель, который вы хотите отформатировать, и выберите параметр "Форматировать".
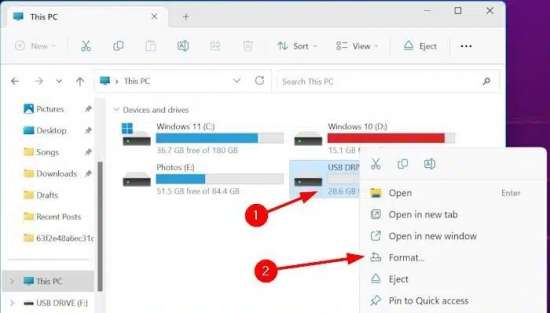
- В раскрывающемся меню "Файловая система" выберите или FAT32.
- Наконец, убедитесь, что выбрано "Быстрое форматирование", а затем нажмите кнопку "Формат". Нет необходимости изменять размер единицы распределения по умолчанию.
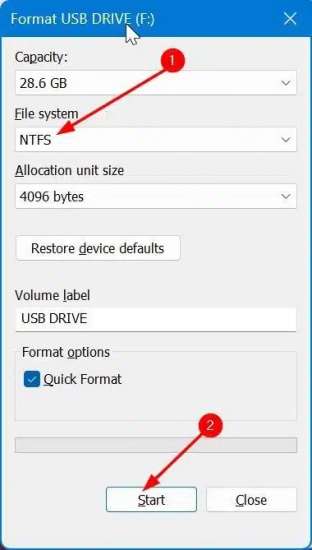
- Когда вы увидите запрос на подтверждение, нажмите кнопку ОК.
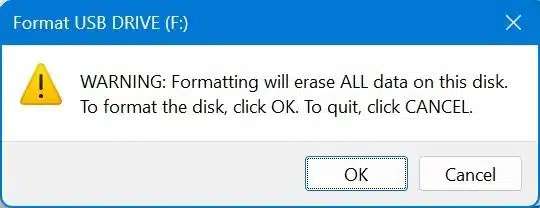
Через несколько секунд вы должны увидеть сообщение "Форматирование завершено". Это всё! Теперь вы можете использовать USB-накопитель или отключить его.
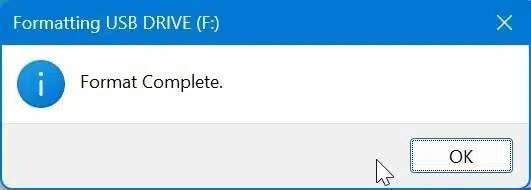
Форматирование в Windows 10/11 USB-накопителя через "Управление дисками"
- Откройте окно "Управление дисками". Самый простой способ — щелкнуть правой кнопкой мыши кнопку "Пуск" и выбрать "Управление дисками".
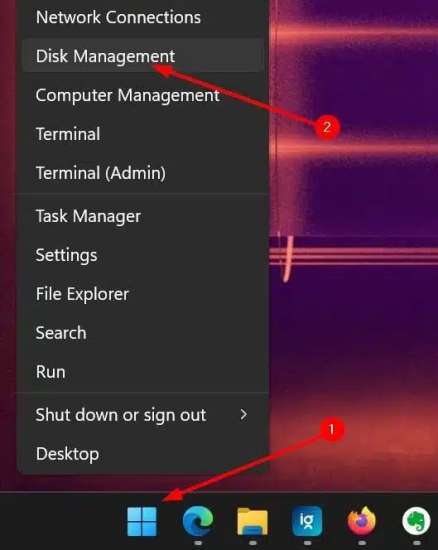
- В окне "Управление дисками" щелкните правой кнопкой мыши запись USB-накопителя и выберите параметр "Формат". Обязательно выберите и щелкните правой кнопкой мыши нужный USB-накопитель.
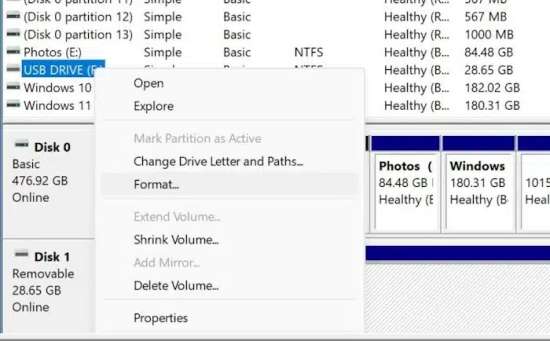
- В раскрывающемся меню, выберите файловую систему (NTFS или FAT32) и нажмите кнопку "ОК".
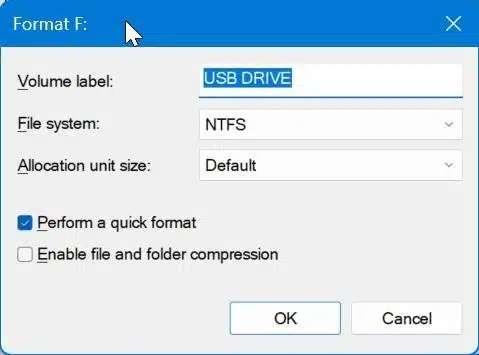
- Когда вы получите следующее предупреждающее сообщение, нажмите кнопку "ОК", чтобы отформатировать диск и стереть все данные. Это всё!
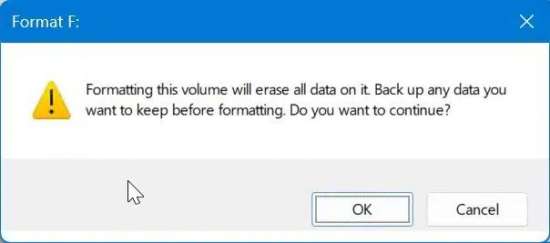
Форматирование USB-накопителя через командную строку или PowerShell в Windows 10/11
Командную строку и PowerShell также можно использовать для форматирования USB-накопителей. Но, поскольку эта процедура не очень проста, мы рекомендуем использовать командную строку или PowerShell только в том случае, если вы не можете отформатировать USB-накопитель с помощью проводника и управления дисками. Обратите внимание, что, для форматирования дисков, вам нужно открыть права администратора командной строки.
- Откройте командную строку в Windows 10/11
У вас есть несколько способов открыть командную строку в Windows 10. Один из простых способов: нажмите Windows+R, в диалоговом окне "Выполнить", введите cmd, нажмите Ctrl+Shift+Enter и нажмите "Да", чтобы запустить командную строку от имени администратора.
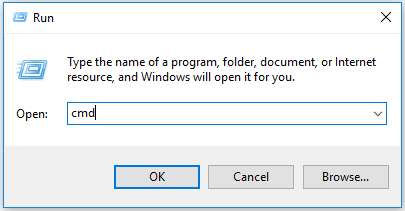
- Инструмент команды "Открыть DiskPart"
Затем, в окне командной строки, вы можете ввести команду diskpart. Нажмите Enter, чтобы запустить утилиту DiskPart.
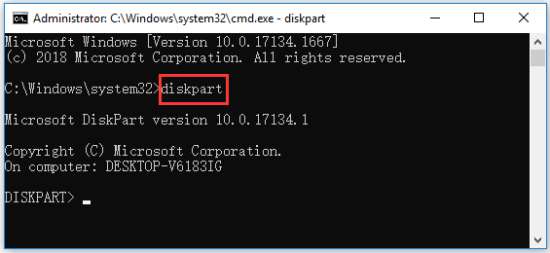
- Список всех дисков на ПК
Затем вы можете ввести команду list disk, нажать Enter, и все обнаруженные диски будут отображаться с подробной информацией. Внимательно проверьте, какой диск является вашим USB-накопителем. Вы можете идентифицировать USB, проверив размер. Здесь, это Disk 3.
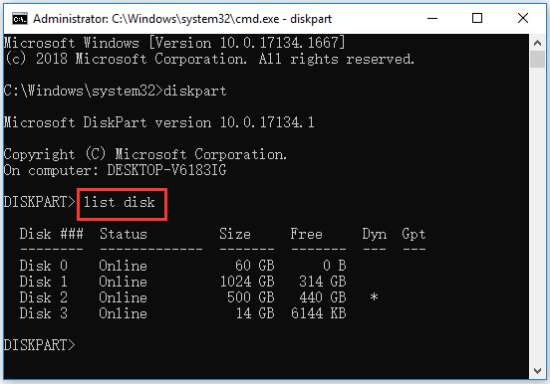
- Выберите и очистите целевой USB-накопитель
Введите команду select disk 3 и нажмите Enter, чтобы выбрать целевой USB-накопитель. Затем введите команду clean и нажмите Enter. DiskPart сотрет данные на диске.
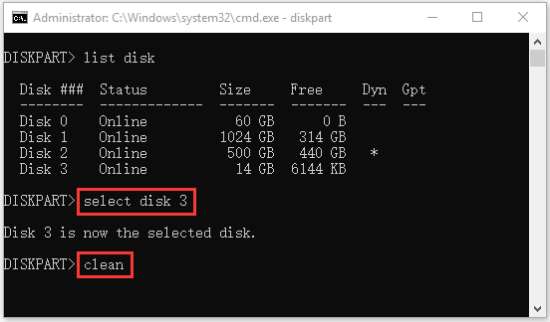
- Отформатируйте флешку с помощью CMD (командная строка)
Совет. Прежде чем форматировать USB с помощью CMD, еще раз проверьте, что выбрали правильный диск, чтобы избежать неправильного форматирования. Вы можете снова набрать команду list disk и нажать Enter. Выбранный диск, перед номером диска, должен иметь знак «*».
После этого вы можете ввести команду создать основной раздел и нажать Enter.
Затем введите команду format fs=ntfs или format fs=fat32 и нажмите Enter, чтобы отформатировать флэш-накопитель USB в формате NTFS или FAT32. При желании вы можете добавить после команды флаг «quick» для более быстрого форматирования.

- Назначьте букву диска для USB
Продолжайте вводить команду assign letter=h, замените «h» предпочтительной буквой диска, которую вы хотите назначить USB-накопителю. Нажмите Enter, чтобы назначить букву USB-накопителю и сделать его видимым в проводнике Windows.
Введите exit, чтобы закрыть DiskPart, и exit, чтобы закрыть окно командной строки.
После форматирования USB-накопителя в CMD (командной строке) USB-накопитель должен отображаться в проводнике Windows и доступен для хранения файлов.
