Back In Time
Сохранение данных является важнейшим делом. Давайте расмотрим как сохранить важную информацию с помощью приложения Back In Time. Она является графической оболочкой 3-х консольных утилит, таких как: cron, diff, rsync. Может функционировать и на иных системах, однако мы будем рассматривать их работу лишь на примере с de gnome, дебиан.
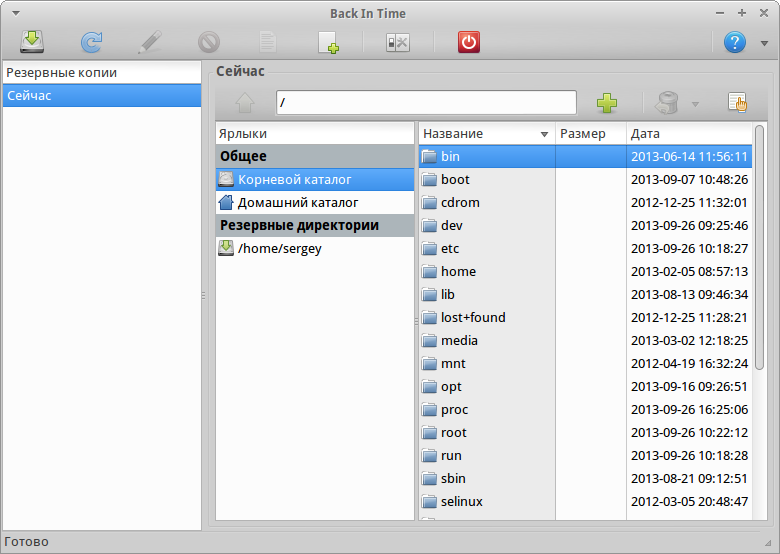
Содержание:
Как создать резервную копию в Linux Debian ипользуя программы Back In Time
Создание резервной копии посредством Back In Time в Дебиан и Ubuntu
Обновите данные о пакетах и установите программу с помощью команды:
1 $ sudo apt-get update && sudo apt-get install backintime-gnome -y
Либо посредством синаптик.
По окончанию установки в меню вы увидите пару ярлыков. Один предназначен для запуска от имени «ROOT», либо от имени стандартного пользователя. При первом запуске необходимо создать профиль для будущих бекапов.
Далее надо выбрать режим и затем сохранить бекапы. Сохранять их можно на удалённых серверах либо локально. При этом можно подбирать алгоритм шифрования. Для сервера необходимо указать адрес своего сервера и параметры авторизации на нём.
Выбрав локальный вариант сохранения бекапов, создайте особый каталог и укажите путь к папке. Лучше всего, чтобы данный каталог был расположен на другом физическом диске.
В меню «Расписание» укажите с какой периодичностью надо осуществлять backup. Можно воспользоваться обычными методиками или создать своё расписание выбрав в меню «Ручную настройку периодизации». Если в этом нет необходимости, то оставьте его отключённым.
Во вкладке «Включить» выберите файлы и папки, для которых необходимо создать копию. Чтобы сделать это кликните «Добавить файл». Далее необходимо выбрать необходимые файлы и папки. Для удаления какого-то элемента нажмите на «Delete».
На другой папке следует исключить каталог, чтобы они случайно не оказались в резервной копии. Там же по умолчанию имеются все каталоги, которые надо скопировать. Это в основном папки для хранения кратковременных данных. Ввести в исключения вспомогательные каталоги либо добавить исключённые можно с помощью расположенных в нижней части панели клавиш.
Далее заходим во вкладку «Автоматическое удаление». С каждым сохранение6м на дисках становится всё меньше и рано или поздно оно закончится. Чтобы этого не случилось, укажите, как долго надо хранить копии.
Далее надо зайти во вкладку «Опции». Оставьте их здесь. На ноутбуке, функционирующем от батареи, отключите функцию создания копий.
Теперь зайдите в «Расширенные настройки». Данная вкладка рассчитана лишь на опытных пользователей. Там оставьте всё по умолчанию.
После настройки профиля кликните «Ок». Перед вами возникнет главное окно программы.
Программа отличается весьма простым и интуитивно понятным интерфейсом. Вверху имеются клавиши управления бекапом.
Клавиши справа налево имеют следующее назначение:
• Выход
• Отключить систему после создания копии
• Настройки
• Ознакомиться с последним логом
• Ознакомиться с логом бекапа
• Удаление резервной копии
• Название резервной копии
• Обновление перечня резервных копий
• Создание резервной копии.
Кликните на «1» для создания 1-й копии.
Главное окно состоит из 3-х частей. Первая содержит перечень созданных бэкапов. Второе содержит ярлыки каталогов. В 3-ем отображается содержимое папок. Всё это позволяет узнавать, что содержится в каждой из созданных копий.
Продолжаем восстанавливать
Восстановление данных из уже созданных копий в бэк ин тайм можно различными методами. Над 3-й панелью имеется дополнительный блок с клавишами, которые имеют следующее назначение:
- Копии резервные
- Восстановление
- Ознакомиться со скрытыми файлами
- Перейти в каталог родительский.
Можете подобрать в основном меню необходимую копию и кликнуть на «3». Внутри резервной копии можете подобрать файл либо папку и нажать на «3» для её восстановления. Есть и иной путь – кликните на №4 и система представит вам перечень сделанных бэкапов.
Здесь вы можете трудиться со всеми имеющимися бекапами, сравнивая, восстанавливая их. Выбрав необходимый, кликните на «Восстановить». По окончанию работы все данные восстановятся.
