Управление снимками в VMware Workstation.
Виртуальная машина VMware Workstation поддерживает возможность создания нескольких снимков состояния установленной в ней системы и быстрых переходов между ними.
Например, вас заинтересовала какая-либо программа, но устанавливать её в основную систему вы опасаетесь. Хороший вариант проверить софтину в виртуальной машине, но и её слишком-то уж засорять не хочется. Решение – создание снимка системы с последующим возвращением в исходное состояние.
И так, учимся управлять снимками системы.
На скриншоте стрелочками показаны три кнопки, которые как раз и отвечают за управление снимками.
После щелчка по крайней левой кнопке «Создать снимок» откроется окно
где вас попросят дать название снимку и написать его короткое описание. После клика по кнопке «Сделать снимок» будет создан снимок текущего состояния системы, к которому всегда можно вернуться, кликнув по значку «Вернуть машину к снимку».
При необходимости управлять несколькими снимками, нужно использовать третий значок «Управление снимками», после клика по нему открывается такое окно:
В этом окне можно выбрать нужный снимок, выделить его и перейти, кликнув по кнопке «Переход». Сделав снимки нескольких состояний системы, например с Net Framework или без, можно быстро возвращать систему на любой из них.

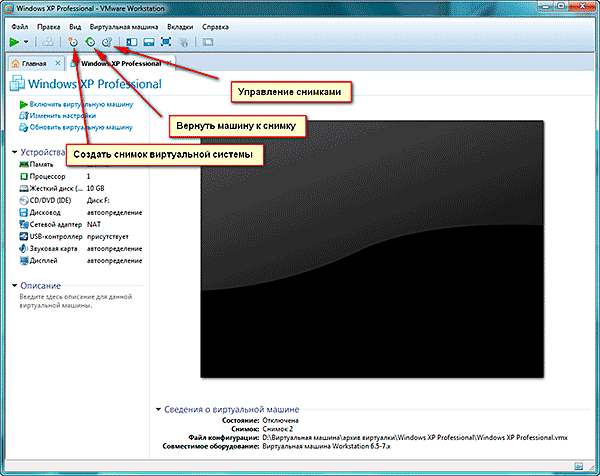

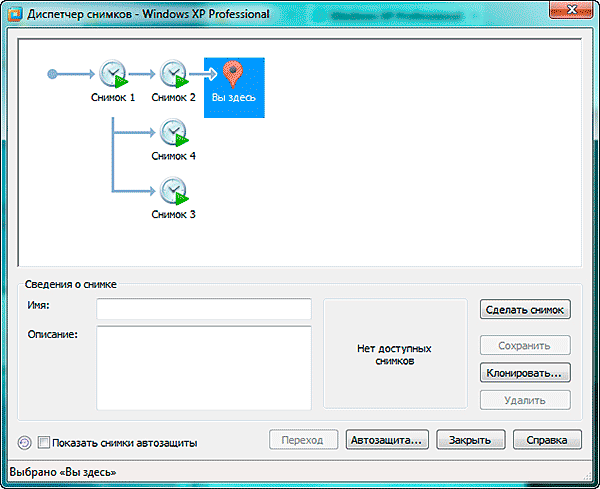
Это обзорная статья, но в снимках важно также понимать как они работают. Если удалить промежуточные снимки, то все файлы сольются в один, если откатить, то текущее состояние перебазируется на последнее до создания снимка. Если я ошибся поправьте, было бы хорошо с этим разобраться
Извините, плохо понял комментарий. Отвечу что понял. Откатывать можно только на созданный снимок, при откате восстанавливается состояние на момент снимка. Для удаления конкретного снимка надо перейти на ранее сделанный снимок, ДО удаляемого.
Windows XP ? да аффтор совсем тупой тормоз
Не пойму, а какие претензии к XP. Если не знаете почему именно XP, а не 7,8 или любимая 10 — просто спросите.