Сброс поиска Cortana в Windows 10
В Виндовс 10 поиск нужного файла может выполняться двумя способами: посредством стандартного поискового окна Проводника, находящегося справа от адресной строчки и с помощью голосового помощника Cortana. Посредством данной опции можно делать много чего, однако наибольшей популярностью у юзеров пользуется классический метод поиска. Но это не означает, что голосовой помощник не справляется с возлагаемыми на него задачами.
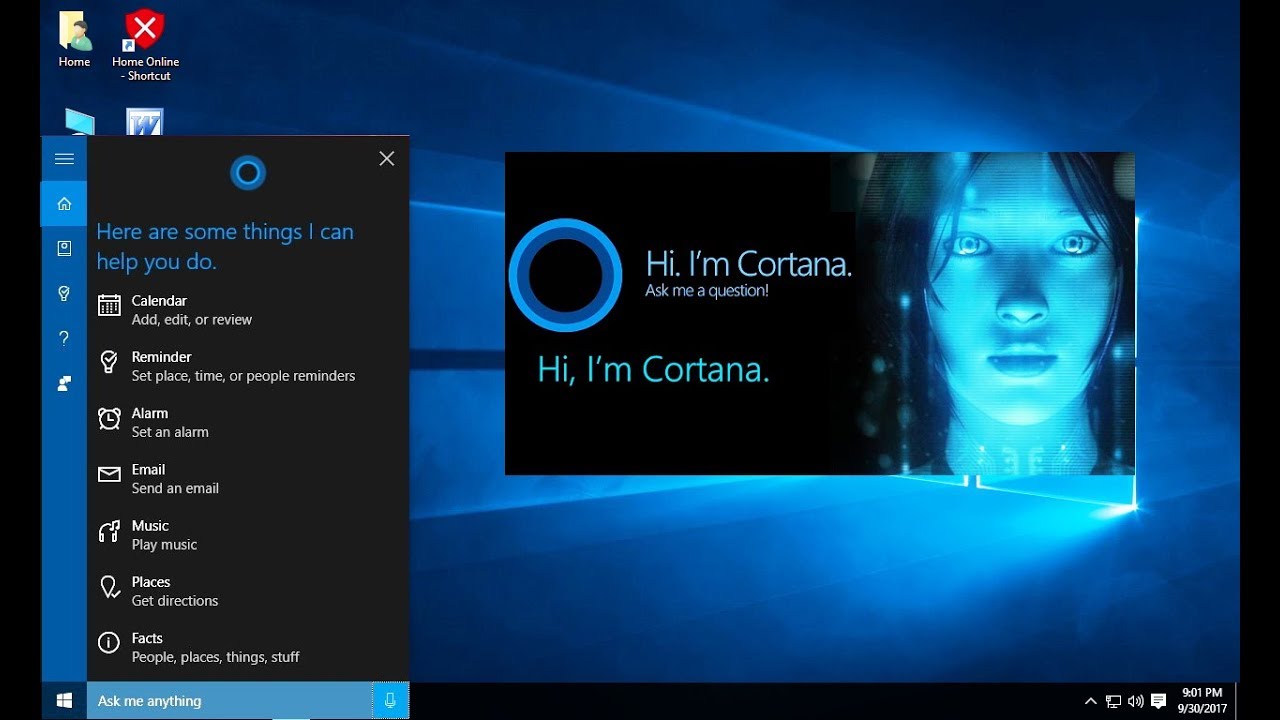
Содержание:
Сброс поиска Cortana в Windows 10 когда он начинает глючить
Это достаточно удобный вариант поиска нужных файлов, правда, видимо, не доработанный. Поскольку иногда Cortana серьёзно замедляет свою работу или вообще перестаёт выдавать ответы на запросы, даже если искомый документ есть на ПК.
Если вам приходилось сталкиваться с данной неприятностью, то стоит сбросить поиск Кортаны или вообще отключить её. Такое обнуление вернёт поисковый модуль в состояние, в котором он находился на момент входа юзера в собственную учётную запись.
Сброс поиска Cortana
Методика, о которой пойдёт речь ниже, является более эффективной, чем перестройка поискового индекса поскольку предполагает полный сброс накопленных данных.
Данная операция осуществляется через редактор реестра. Вам надо одновременно нажать R и Win, после чего ввести regedit.
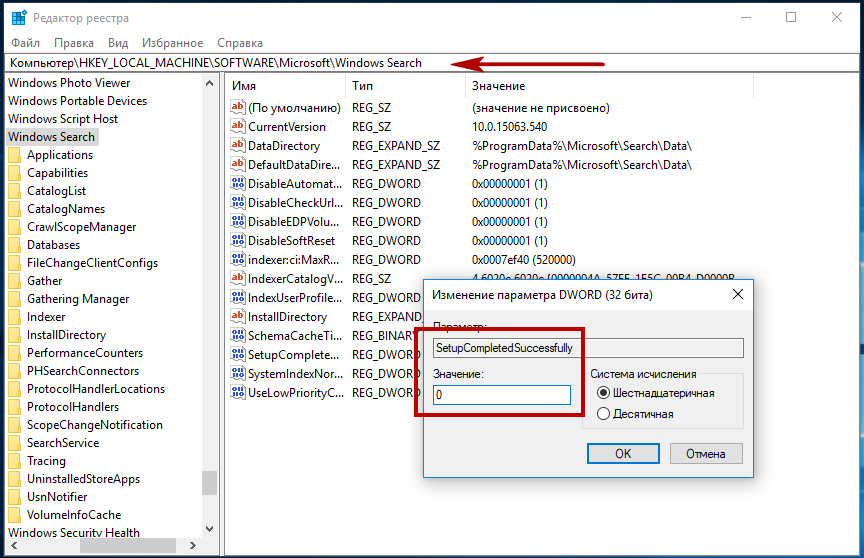
После этого зайдите в ветку реестра:

В этом месте располагается 32-битный параметр под названием SetupCompletedSuccessfully, значение которого по умолчанию составляет 1. Для осуществления очистки его требуется изменить на 0, нажав на него правой мышкой и выбрав графу «Изменение».
На этом всё. После перезагрузки ПК история Кортаны будет 100-процентно очищена.
Отключение Кортана
В домашней и других редакциях Виндовс 10 есть возможность отключения Кортана путём редактирования реестра. Делается это так:
- В поисковой строчке либо через утилиту «Выполнение» (активируется путём единовременного нажатия R и Win) ищите и запускаете редактор реестра (в строчке поиска введите «regedit»);
- В новом окне слева перейдите на:
- Затем зайдите в папку Виндовс и выберите Windows Search;
- Если Windows Search отсутствует, то кликните правой мышкой по папке Виндовс, выберите «Создание», затем «Раздел» и назовите его Windows Search;
- Кликните правой мышкой по созданной папке и нажмите «Создание», а оттуда перейдите в «Параметр DWORD (32-бит)»;
- Укажите «AllowCortana»;
- По окончанию создания нажмите по нему дважды и поставьте значение «0»;
- Выйдите из редактора реестра и перезагрузите ПК.
Когда Кортана снова понадобится, просто измените в AllowCortana на 1 с нуля.
Отключение Кортана в Виндовс 10 Про
Помимо описанного выше метода отключить Кортана в Виндовс 10 Про можно и посредством редактора групповых политик. Для этого вам надо:
- Активировать «Выполнение» и ввести «gpedit.msc»;
- В новом окне откройте «Конфигурации ПК», а оттуда - в Админ. шаблоны > Элементы Виндовс > Поиск;
- Дважды кликните мышкой по расположенному справа «AllowCortana»;
- Кликните по функции «Отключение» и выберите «Ок».
После этих манипуляций закройте редактор групповых политик и осуществите перезагрузку ПК.
