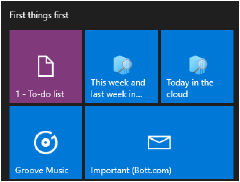Функция поиска в Windows 10
Освоение инструментов поиска в файловом проводнике, возможно, самое важное, что вам нужно знать. И наибольший прирост производительности приходит именно тогда, когда вы понимаете, что можете сохранять файлы в одной папке и быстро находить их там, вместо того, чтобы долго и нудно организовывать вложенность папок.
Содержание:
Поиск в Windows 10
Каждый поиск в файловом проводнике состоит из трёх частей:
Область поиска. Это место где вы проводите поиск. Это может быть папка (с вложенными папками или без них), библиотека, или другое место для поиска.
Фильтры. Для ограничения результатов поиска, вы можете использовать конкретизирующие фильтры - по дате, типу файла, тегам и другим реквизитам, обычно выбирается из списка или элемента управления.
Условия поиска. Это текст, который вы вводите в поле поиска. Windows находит отвечающие условию поиска файлы и папки по имени файла или его содержанию.
Конечно же, вы можете, искать файлы с помощью поля поиска на панели задач. Введите в поиск нужный термин, затем кликнете по одной из маленьких иконок в верхней части списка результатов, чтобы увидеть соответствующие этому термину документы, папки, изображения, музыкальные файлы или видео.
Однако, это нечто большее, чем просто поиск, поле поиска в файловом проводнике - это логическая отправная точка.
Создание поиска с помощью ленты
За долгие годы, инструменты для создания поиска в Windows сильно развились. В Windows 10, вы можете создать поиск с помощью коллекций списков point-and-click. В правом верхнем углу окна файлового проводника, кликнете в поле поиска, откроется лента инструментов поиска.
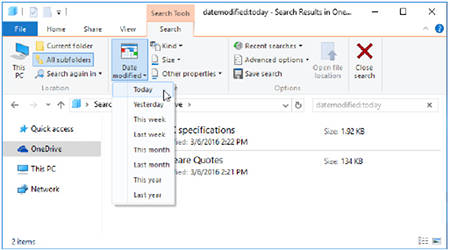
Эти инструменты поиска появляются только после позиционирования курсора в поле поиска. Для более сложных поисков, вы можете комбинировать несколько критериев.
Выбранные вами инструменты поиска применяются в указанном вами контексте. Например на рисунке выше, на панели навигации выбрано хранилище OneDrive, а местоположение на ленте - группа "Все подпапки"(по умолчанию). Щёлкнув по критерию "Изменение по дате" и выбрав в раскрывающемся списке "Сегодня" вы увидите два файла, которые сегодня были добавлены или изменены в папке OneDrive.
Если вы ищите созданные вами после какой-то встречи заметки и помните, что встреча была в этом месяце, вы можете, в секции изменения по дате, кликнуть на параметр "Последний месяц". Если количество результатов слишком велико, примените дополнительные фильтры или кликните в поле поиска и введите известную вам в названии файла или его содержании, слово или фразу.
В тройку лучших фильтров группы "Уточнить", на вкладке инструментов поиска, входят:
Изменение по дате. Это свойство определяет новую дату сохранённого файла или папки, который был создан или последний раз изменён. Для файла загруженной программы, показывается дата, когда вы сохранили файл локально, не дата создания разработчиком.
Признак. Это поле показывает предопределённые группы признаков файлов, включая некоторые пункты не хранящиеся в проводнике. Наиболее частый выбор - документ, который включает текстовые файлы, любые офисные и PDF файлы. Если вы ищите цифровые мультимедийные файлы, попробуйте слово музыка или изображения.
Размер. Это значение предлагает диапазон размеров. Если вы хотите очистить свой системный диск, выберите "Большой" (от 16 до 128 MB) или "Гигантский"(больше 128 MB) размер. Это отличный способ найти большие файлы, которые вы можете безопасно удалить или архивировать на внешний диск.
Щёлкните на вкладке инструментов поиска опцию "Другие свойства" и просмотрите четыре дополнительных фильтра, с помощью которых вы можете уточнить результаты поиска:
Тип. Это свойство использует атрибут типа файла. Вы можете ввести расширение файла (например, pdf, xls, или docx) или какие-нибудь части описания (как Excel, Word, изображение, текст или папка).
Имя. Здесь вы можете ввести текстовую строку. Список результатов покажет любые файлы или папки, содержащие эту строку в имени.
Путь к папке. Введите здесь текстовую строку. Список результатов покажет все файлы и папки, содержащие эту строку в полном пути. Например, введите doc; результаты будут включать все файлы и папки из папки "Мои документы" и в любой из вложенных в неё папок (так как Documents часть пути для этих подпапок), а так же содержание любых других папок, имя которых имеет эти три буквы.
Теги. Почти все файлы данных, содержат это поле, которое хранится в виде метаданных в самом файле. Вы можете добавить один или несколько тегов для любого файла на панели деталей или в диалоговом окне свойств вкладки "Детали".
Использование тегов для точного поиска
Ввод тегов требует дополнительных усилий, но они того стоят, особенно в больших проектах. Преимущество дополнения тегов для группы файлов, например, "Проект X" или "2016 финансы" в том, что вы можете рассчитывать на нахождение этих файлов даже если текст тега в имени файла или его содержании отсутствует. Так как теги сохраняются в виде метаданных, их можно использовать для идентификации файлов как части группы проекта.
Вы можете создать поиск, объединив значения из различных областей. К примеру, в списке изменений по дате, можно ввести - на этой неделе, и в области признаков - документ. Результат отфильтровывает все элементы старше начала текущей недели и любые файлы не соответствующие установленному признаку, например, MP3 файлы и фотографии.
Однако, в раскрывающемся списке, более одного значения для определённого поля выбрать нельзя. Например, если вы указали значение - последняя неделя, оно заменит любое ранее указанное значение.
Использование фильтров для поиска групп файлов
Использование для периодического одноразового точного поиска вкладки на ленте - инструменты поиска, часто более быстро и гибко, чем переключение на вид деталей в файловом проводнике и использование его встроенных параметров фильтрации. На рисунке ниже, показан пример фильтрации файлов в библиотеке по типу. В отличие от соответствующих параметров проводника, на вкладке инструментов поиска, вы можете указать несколько типов файлов, установив для этого флажки в раскрывающемся списке типов.
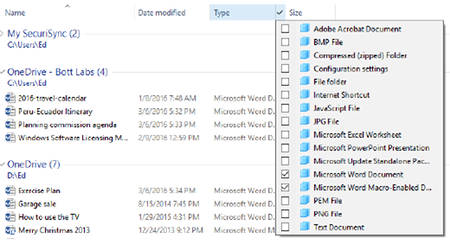
В виде деталей, кликнете по правому краю заголовка любого столбца и откройте, построенный из содержимого этой папки, раскрывающийся список, затем отметьте флажки для просмотра соответствующих файлов.
Нужно отметить, что этот способ фильтрует только то, что в этот момент отображается на панели содержимого, обычно контент папки или библиотеки. Поиск во вложенных папках не выполняется.
Комбинированный поиск и фильтры
Для того, чтобы увеличить возможности фильтров в подробном виде так, чтобы они включали все вложенные папки, кликнете в поле поиска и введите подстановочный знак *. Теперь в списке будут отображаться все файлы и папки текущей папки и все вложенные в неё подпапки. После этого, для уточнения результатов, вы можете переключиться на подробный вид и использовать раскрывающийся список фильтров на любом заголовке колонки.
Заслуживает внимания фильтр изменения по дате. Как показано на следующем рисунке, здесь отображается календарь текущего месяца и чуть ниже, некоторые предопределённые параметры.
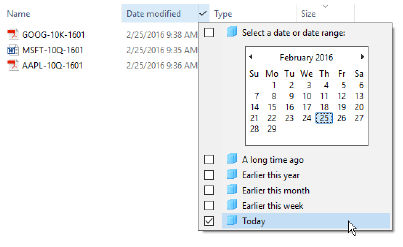
Управление календарём выглядит просто, но имеет больше опций, чем кажется.
Находящийся в нижней части список опций динамичен, показывая только альтернативы, которые возвращают валидные результаты поиска. Это основное отличие от фиксированного меню вкладки инструментов поиска.
Управление календарём намного универсальней чем кажется. По умолчанию, отображается текущий месяц. Кликнете по заголовку месяца, что изменит отображение на все 12 месяцев текущего года:
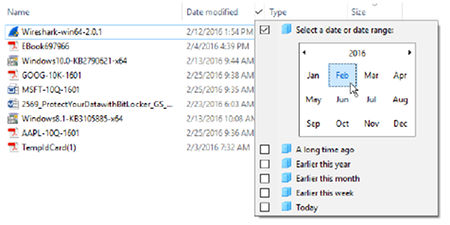
В этом виде, вы можете с помощью клавиши Shift и клика или клика и перетаскивания, выбрать несколько подряд идущих месяцев в одном году. (К сожалению, вы не можете использовать Ctrl+клик и выбрать не смежные месяцы.)
Кликнете на заголовок года и просмотрите все 10 лет текущей декады:
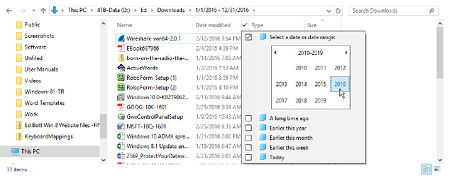
Кроме этого, для просмотра файлов двух или более подряд идущих лет, вы можете использовать клик и перетаскивание. Это удобно если вы просматриваете многолетний архив файлов и папок.
Если вам понравится функция управление календарём, вы можете добавить её в поисковые запросы основного окна поиска. Чтобы это сделать, кликнете в окне поиска и введите datemodified: (не забудьте двоеточие). Если в окне поиска фильтр изменения по дате/datemodified уже есть, кликнете по нему (обратите внимание, что в списке под календарём, вы можете выбрать несколько опций):
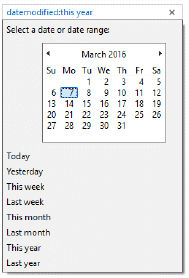
Это управление календарём работает точно так же, как и опция заголовков в фильтре изменения по дате подробного вида. Однако, опции фиксированного меню немного отличаются.
Создание комплексных поисков
Возможности поиска в Windows 10 прямой потомок функции "Дата". Эти оригинальные инструменты поиска работали на так называемом Advanced Query Syntax (AQS), что работает и сегодня, но обычно в бездокументной форме.
Некоторые остатки AQS, вы можете увидеть при создании поиска с помощью вкладки инструментов поиска. Каждая запись, которую вы делаете на ленте, добавляет соответствующий запрос в поле поиска.
Оператор поиска легко отличить от строки поиска, он отображается синим цветом и последующим двоеточием. Если вы поставите знак равенства (=) и заключите строку поиска в кавычки, то принудительно получите точное совпадение.
Если вы расположены возиться с битами, то можете попробовать ручное создание поиска. Например, если вы хотите видеть только папки, имена которых начинаются с буквы A по E, в поле поиска введите type:="File folder" name:(>A AND <F).
А так же, вы можете использовать двоеточие между парой дат. Таким образом, параметр datemodified:12/1/2015.. 1/31/2016 отображает файлы созданные в диапазоне с декабря 2015 по январь 2016, что нельзя сделать в функции управлении календарём. Более подробно об этом в Windows 10 Inside Out (Microsoft Press, 2015).
Сохранение поиска
Сохранение установок поиска - очень удобная опция. Вы можете сохранить свой поиск и повторно его использовать. При сохранении условий поиска Windows записывает его параметры в XML файл, который хранится в папке "Поиски" профиля пользователя. Этот формат сохранения поиска использует расширение файла search ms. Вся прелесть сохранённых поисков в том, что относительные даты, такие, как на этой неделе и в прошлом месяце, каждый раз, при запуске сохранённого поиска, пересматриваются заново, поэтому результаты всегда те, что ожидаются.
Например, вы хотите быстро просмотреть все синхронизированные OneDrive файлы, которые были добавлены или изменены за последнюю неделю или две. Как создать сохранённый поиск:
- Откройте вашу папку OneDrive, щёлкнув по её записи на панели навигации.
- Щёлкните в поле поиска и введите datemodified:this week/эта неделя или datemodified:last week/последняя неделя.
- На вкладке ленты "Поиск" нажмите кнопку "Сохранить условия поиска".
Это все, что вам нужно сделать. Windows автоматически сохранит текущий контекст поиска и ваши фильтры дат в XML-файле папки %UserProfile%\Searches. Откройте эту папку и дважды щёлкните по любому сохранённому поиску, что автоматически его перезапустит.
На рисунке показана коллекция сохранённых поисков. Чтобы легче было понять, что делает каждый поиск, сохранённый поиск файлов можно переименовать. (Щёлкните правой кнопкой мыши по сохранённому поиску, выберите "Переименовать" и измените название на более понятное).
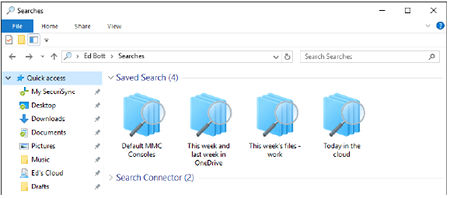
Папка поиска в вашем профиле пользователя содержит все сохранённые поиски. В этом примере имена по умолчанию изменены на более описательные.
Использование сохранённого поиска в качестве отправной точки
Если открыть сохранённый поиск, его результаты можно использовать как начало для нового поиска. Любые термины, которые вы вводите в поле поиска будут возвращены соответствующими файлами и папками из результатов сохранённого поиска. Например, если есть сохранённый поиск, который показывает все сохранённые в OneDrive в этом году файлы, можно открыть его и затем в поле поиска ввести уточняющую информацию, "день рождения" или mp3. В результате, будут найдены файлы содержащие искомое слово в имени файла или самом файле, но только если они находятся в OneDrive и были изменены в этом году.
Тип поиска, которые вы можете сохранить ограничивается только вашим воображением. Можно создать почти бесконечное число комбинаций расположений, дат, типов файлов и других свойств.
После того, как вы создали коллекцию сохранённых поисков, существует две вещи, которые можно сделать для облегчения доступа к ней:
Закрепите ярлык для папки поиска в быстром доступе. Так, вы сможете быстро просмотреть все ваши сохранённые поиски и двойным щелчком запустить какой-либо повторный поиск.
В папке "Поиск", щёлкните правой кнопкой мыши по любому сохранённому поиску, затем в контекстном меню выберите опцию "Закрепить на стартовом экране".