Бесплатная обработка текста
Бесплатная обработка текста. С Office Online (), при подключении к Интернету, в любом браузере у вас всегда будет под рукой бесплатный полезный текстовый процессор.
Содержание:
Бесплатная обработка текста
Word Online не имеет всех наворотов: ни полноразмерной настольной версии Word, ни мобильной версии Word для планшетов, но его достаточно практически в любой ситуации.
Две другие бесплатные программы для обработки текста, поставляемые с Windows 10:
- Блокнот: для простого текста используйте Блокнот или его расширенный (бесплатный) собрат, Notepad++.
- WordPad: если вам нужно немного форматирования, используйте WordPad.
Когда-нибудь тот или другой может вас спасти.
Блокнот
Блокнот был задуман, спроектирован и разработан программистами для программистов - и это видно. Хотя Блокнот, за эти годы, был значительно улучшен, многие из старых ограничений остались. И тем не менее, если вам нужен быстрый и серьёзный текстовый редактор (конечно, никто не осмелится назвать Блокнот текстовым процессором), Блокнот - достойный выбор.
Блокнот понимает только простой, неформатированный текст - в основном то, что вы видите на клавиатуре. Он не распознает форматирование, например, жирный шрифт или встроенное изображение, и да конечно же не отображает ссылки на веб-страницы.
Запомните. С другой стороны, недостатки Блокнота во многом являются его спасительным достоинством. Вы можете быть уверены, что Блокнот покажет вам именно то, что находится в файле: символы есть символы, и нет никакого форматирования, которое могло бы что-то испортить.
Блокнот сохраняет только простой, одноцветный, неформатированный текст. Если вам нужен простой, неформатированный текстовый документ, выберите «Блокнот». В довершение всего, Блокнот быстр и надёжен. Из всех программ Windows, Блокнот - единственная, о которой можно сказать, что она никогда не даёт сбоев.
Следующие советы - это все, что вам, вероятно, когда-либо понадобится для успешной обработки текста в Блокноте:
- Чтобы запустить «Блокнот», щёлкните значок «Пуск», прокрутите вниз до «Стандартные» и выберите «Блокнот». Вы также можете дважды щёлкнуть любой текстовый файл (.txt) в проводнике.
- Блокнот может обрабатывать файлы размером до 48 МБ. Если вы попытаетесь открыть файл большего размера, появится диалоговое окно с предложением открыть файл в другом редакторе.
- Вы можете изменить шрифт. Когда вы впервые запускаете Блокнот, он отображает содержимое файла 11-пунктирным шрифтом Consolas. Этот шрифт был выбран дизайнерами Блокнота, потому что его относительно легко увидеть на большинстве компьютерных мониторов.
Запомните. Только потому, что текст, который вы видите в Блокноте, написан определенным шрифтом, не предполагайте, что символы в самом файле отформатированы. Это не так. Шрифт, который вы видите на экране, - это тот самый шрифт, который Блокнот использует для отображения данных. Внутри файла находится обычный неформатированный повседневный текст.
- Чтобы изменить, отображаемый на экране, шрифт выберите «Формат» ➪ «Шрифт» и выберите его из предложенного списка. Вам не нужно выделять какой-либо текст перед выбором шрифта, потому что выбранный вами шрифт применяется ко всему тексту на экране и не влияет на содержимое файла. Шрифт Блокнота по умолчанию моноширинный - все символы одинаковой ширины. Если вы измените шрифт, текстовые файлы, предназначенные для мира с фиксированной шириной, могут выглядеть очень странно.
- Вы также можете переносить текст. Обычно текст выходит за пределы правой части экрана. Это сделано намеренно. Блокнот, всегда верный файлу, к которому он прикреплён, переходит к новой строке только тогда, когда он встречает разрыв строки - обычно это означает возврат каретки (или когда кто-то нажимает Enter), что обычно происходит в конце каждого абзаца.
Блокнот позволяет вам переносить текст на экране, так что вам не нужно прокручивать до конца вправо, чтобы прочитать каждый абзац. Чтобы Блокнот автоматически разрывал строки и отображался на экране, выберите «Формат» ➪ «Перенос по словам».
- В Блокноте есть одна небольшая хитрость с отметками времени, которая может показаться вам забавной - и, возможно, стоящей. Если вы, в качестве первой строки в файле, введёте .LOG, Блокнот, в конце файла при каждом его открытии, будет ставить отметку времени и даты.
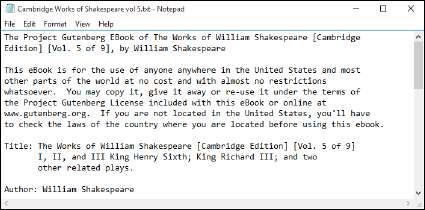
Подсказка. Существует множество альтернатив Блокноту: программистам нужны текстовые редакторы, и многие из них берут на себя смелость, создать свои собственные. Один из лучших, возможно, Notepad ++ .
Ознакомьтесь с Notepad ++ на сайте
WordPad
Если для обработки текста вам действительно нужно форматирование и вы, по какой-либо причине, не можете подключиться к Office Online, подойдёт Windows WordPad. WordPad хорошо работает (по крайней мере, разумно) с документами в формате DOCX, которые автоматически создаются в Word версии 2007 и новее. Но если вам нужно отредактировать файл Word DOC или DOCX с помощью WordPad, будь то Word 97, 2000, 2002, 2003, 2007 или 2010, выполните следующие действия:
- Сделайте копию документа Word и откройте копию в WordPad. Не редактируйте с помощью WordPad исходные файлы документов Word. Как только сохраните, вы их сломаете. Не открывайте в WordPad документы Word, думая, что вы воспользуетесь командой «Сохранить как» и сохраните с другим именем. Забудете.
- Когда вы вернёте Word, откройте исходный документ. На ленте «Рецензирование» выберите «Сравнить», «Объединить», выберите версию документа WordPad и нажмите кнопку «Объединить». Результирующий объединённый документ, вероятно, выглядит беспорядочно, но это только начало.
- Используйте вкладку «Рецензирование», чтобы просмотреть исходный документ и применить, внесённые с помощью WordPad, изменения. Это единственный надёжный способ убедиться, что WordPad случайно не проглотит ваше форматирование.
WordPad работает так же, как и любой другой текстовый процессор, только в меньшей степени. И тем не менее, WordPad не обременён множеством сбивающих с толку пустяков, которые делают Word таким трудным для новичка в области электронной печати, и, возможно, это хороший способ понять, как работают простые текстовые редакторы. Чтобы запустить WordPad, щёлкните значок «Пуск», прокрутите вниз до «Аксессуары Windows» и выберите WordPad.
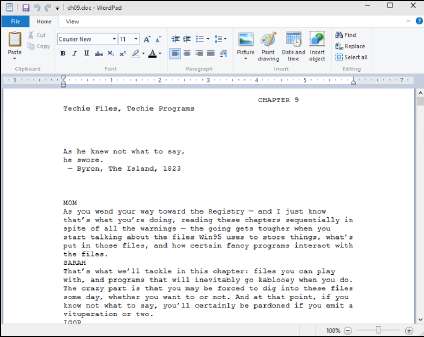
Некоторым нравится ленточный интерфейс в верхней части окна WordPad.
WordPad позволяет сохранять документы в любом из следующих форматов:
- Rich Text Format (RTF) - это древний формат, созданный примерно в 1987 году, разработанный Microsoft и легендарным Чарльзом Симони, чтобы упростить сохранение некоторого форматирования при смене текстового редактора. Документы RTF могут иметь простое форматирование, но не такое сложное, как, например, Word 97. Многие программы обработки текста от многих производителей могут читать и записывать файлы RTF, поэтому RTF - хороший выбор, если вам нужно создать файл, который можно перемещать во многие места.
- Текстовый документ OOXML (DOCX) - это новый стандартный формат файлов документов Microsoft, представленный в Word 2007. Если вы собираетесь использовать документ в Word, вам следует выбрать этот формат. Обратите внимание, что WordPad может читать и записывать файлы DOCX. К сожалению, WordPad допускает некоторые вольности с более тонкими функциями форматирования в Word. Если вы откроете созданный Word файл DOCX в WordPad, не ожидайте, что вы увидите все форматирование. Если впоследствии вы сохраните этот файл DOCX из WordPad, ожидайте, что он затрёт большую часть исходного форматирования Word.
- Текстовый документ ODF (ODT), формат OpenDocument, является собственным форматом для LibreOffice и OpenOffice.
- Текстовый документ (TXT) удаляет все изображения и форматирование и сохраняет документ в обычном старом текстовом формате в стиле Блокнота. Две альтернативы - формат MS-DOS и Unicode - управляют тем, как WordPad обрабатывает нелатинские символы в документе.
Если вы только начинаете работу с текстовым редактором и вам нужна обработка текста, помните следующие факты:
- Чтобы отформатировать текст, выделите текст, который хотите отформатировать; затем, в разделе «Шрифт» на ленте «Главная», выберите нужное форматирование. Например, чтобы изменить шрифт, щёлкните стрелку вниз рядом с именем шрифта и выберите нужный шрифт.
- Чтобы отформатировать абзац, просто щёлкните один раз внутри абзаца и, в группе «Абзац» на ленте, выберите форматирование.
- Общий макет страницы управляется настройками в диалоговом окне «Параметры страницы». Общий макет страницы включает в себя такие настройки, как поля и, например, печать страницы по вертикали или по горизонтали. Чтобы открыть диалоговое окно, выберите «Файл», «Параметры страницы».
- Табуляция сложна. Каждый абзац начинается с табуляции, установленной через каждые полдюйма. Вы устанавливаете дополнительные позиции табуляции, щёлкая в середине линейки. (Вы также можете установить их, щёлкнув крошечную боковую стрелку справа от слова «Абзац», а затем нажав кнопку «Табуляторы».) Установленные вами позиции табуляции работают только в отдельных абзацах: выберите один абзац и установите позицию табуляции, а затем работает только в выделенном абзаце; выберите три абзаца и установите остановку, и это сработает во всех трёх.
WordPad обрабатывает табуляцию как любой другой символ: её можно копировать, перемещать и удалять, иногда с неожиданными результатами. Будьте внимательны при использовании вкладок и позиций табуляции. Если что-то пойдёт не так, щёлкните значок «Отменить» (справа от значка «Сохранить») или сразу нажмите Ctrl+Z и повторите попытку.
WordPad имеет несколько функций, достойных этого термина: маркеры и нумерованные списки; выравнивание абзаца; межстрочный интервал; верхний и нижний индекс; и отступ. WordPad лишён многих функций, которые вы, возможно, ожидали от других текстовых редакторов. Вы даже не сможете вставить разрыв страницы, а тем более таблицы. Если вы потратите какое-то время на написание чего-либо, кроме самых простых документов, вы быстро перерастёте WordPad.
Для обработки текста, вы можете найти Документы Google гораздо более функциональными, чем WordPad, и они абсолютно бесплатны для личного использования.
