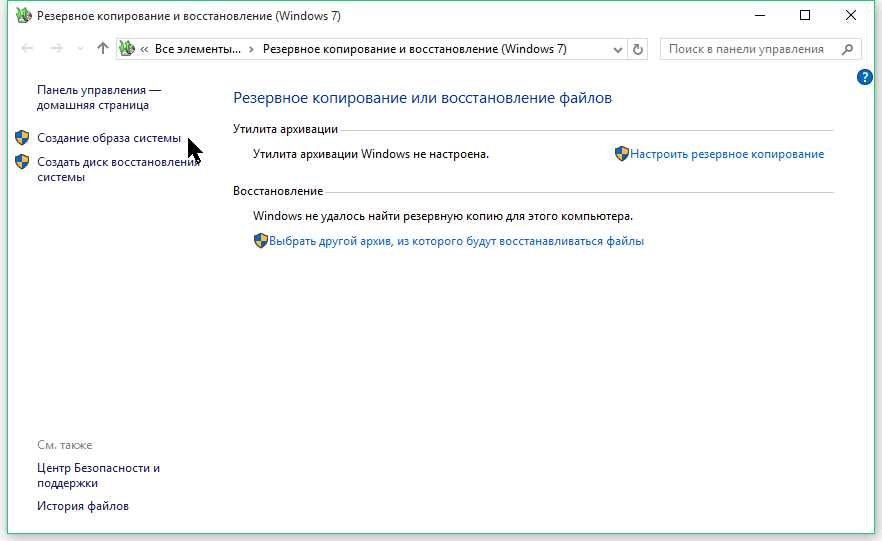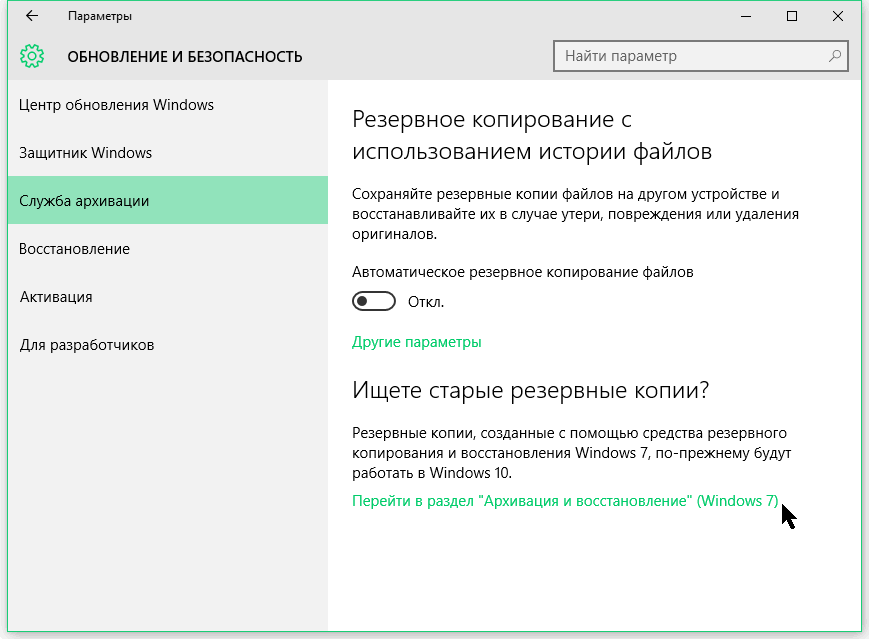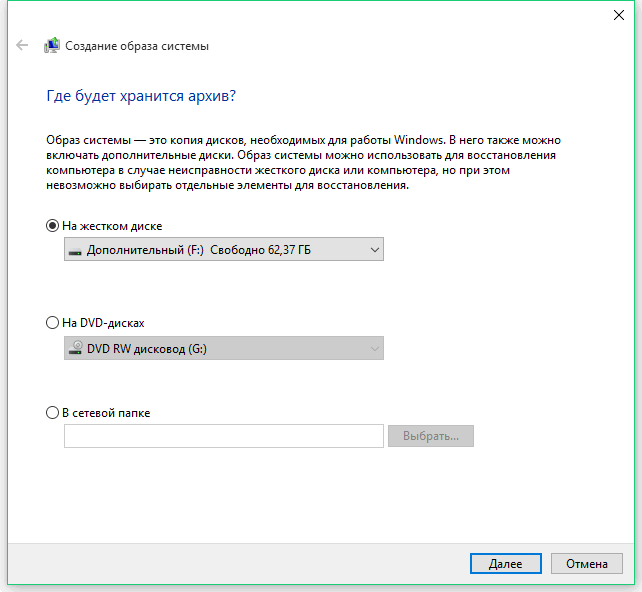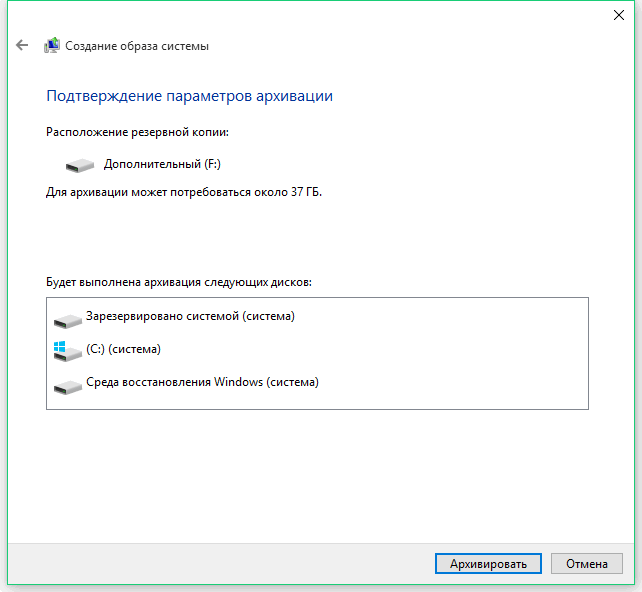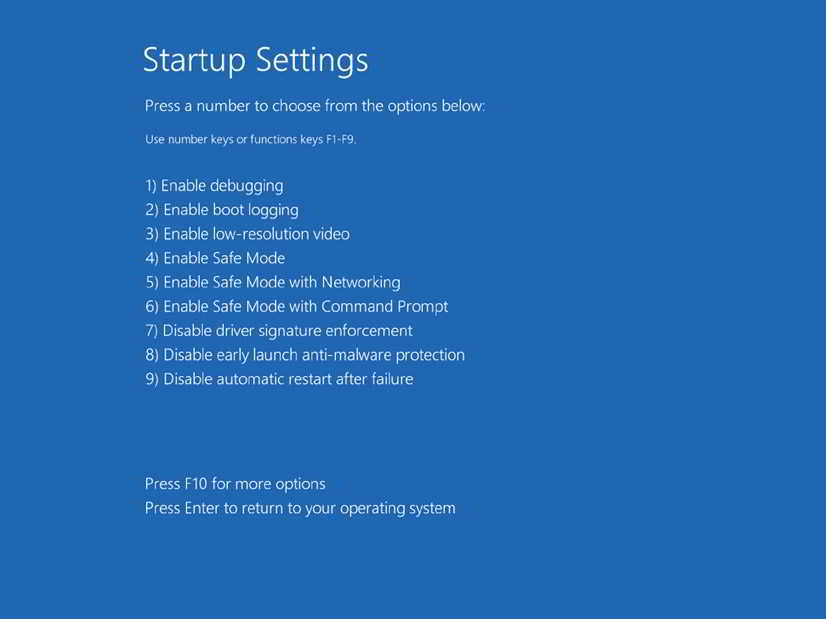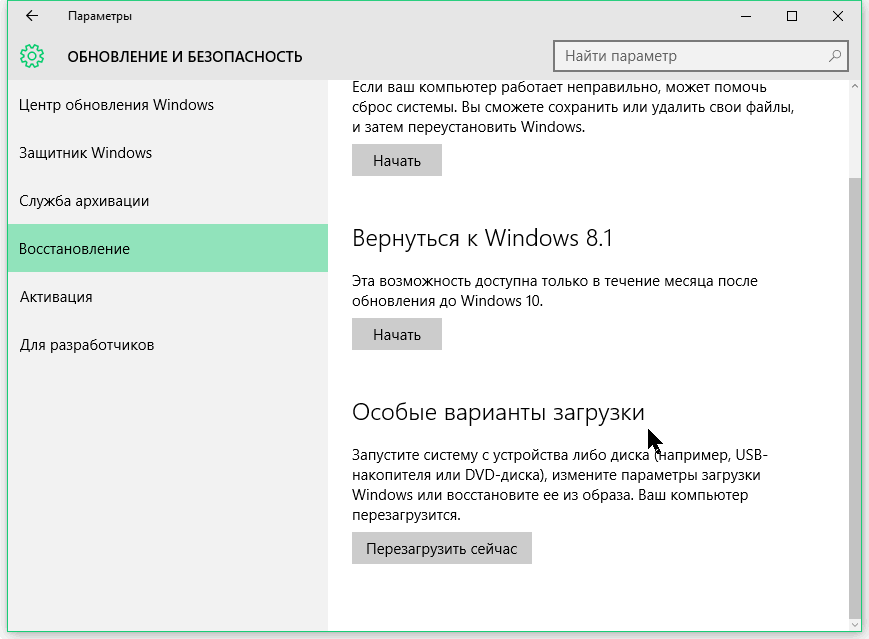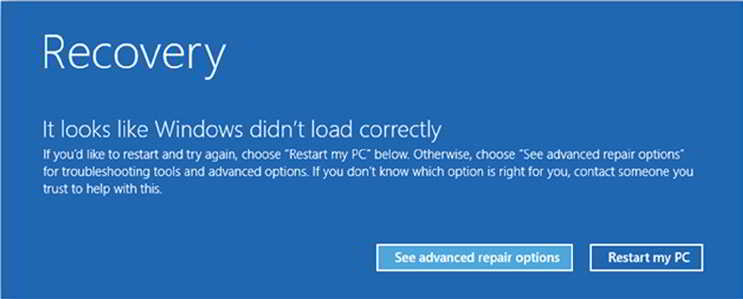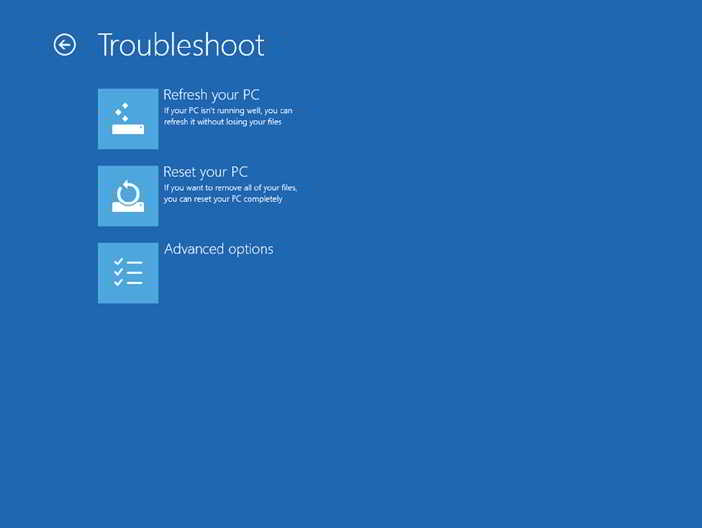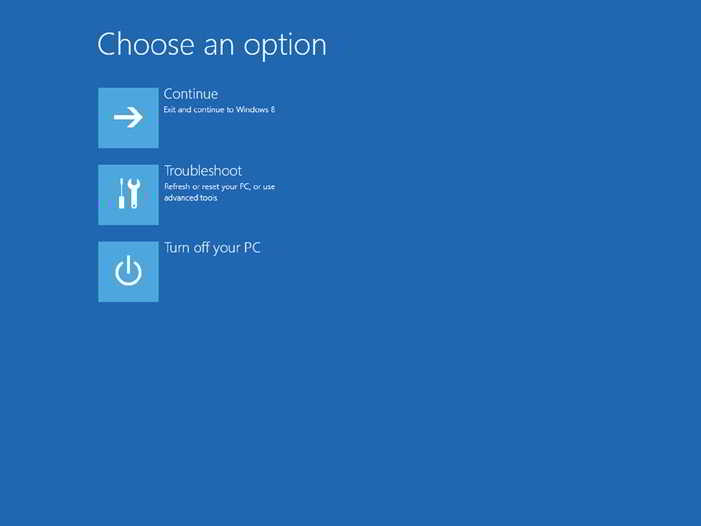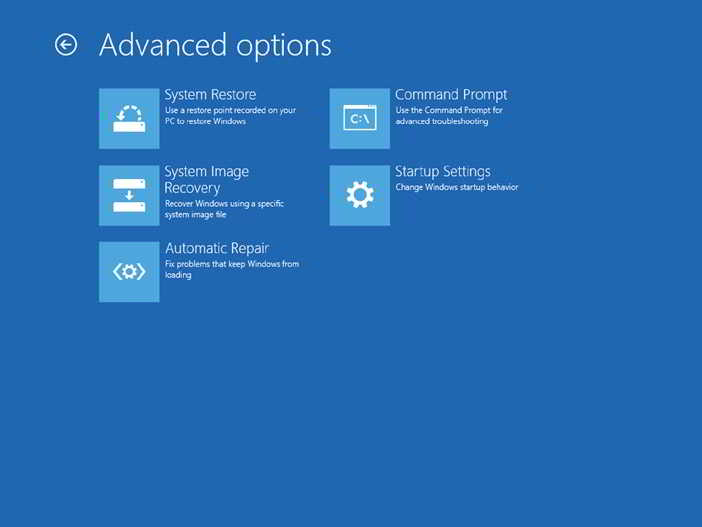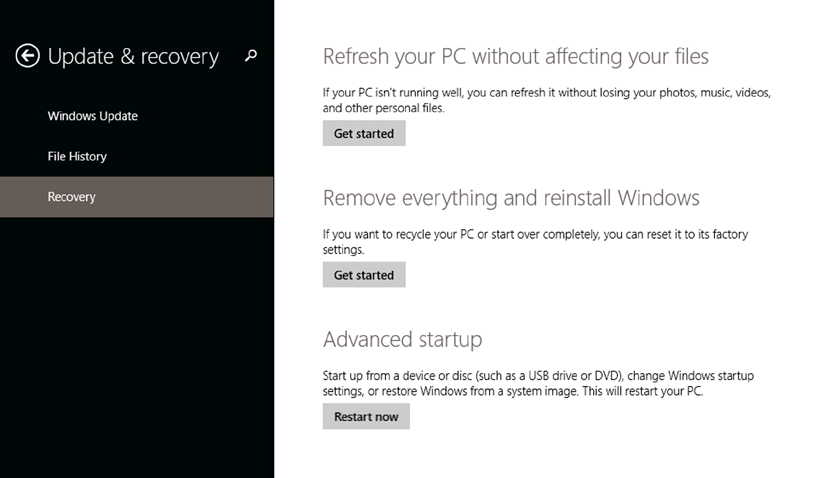Создание резервного образа в ОС Windows 8; 8.1; 10
Функция создания образа резервного копирования впервые появилась в Windows Vista, тогда еще «сырая» и не очень надежная. В Windows 7 она уже была доработана и включена во все последующие выпуски операционной системы. В Windows 8 она осталась практически без изменений, хотя, для восстановления из образа, теперь используется новый интерфейс.
Содержание:
Создание резервного образа Windows.
Не забудьте, что создавать образ резервного копирования желательно на относительно чистой системе, в которой сделаны только существенные изменения, и конечно же удалены все временные файлы. Абсолютно не лишне перед этим запустить Windows утилиты, например, мастер очистки диска, который вы можете найти, вызвав контекстное меню на нужном разделе и выбрав там параметр «свойства». Этот вариант запуска утилиты работает как в Windows XP, так и в Windows 10.
Для создания архивного образа Windows, выберите в панели управления раздел «восстановление и резервное копирование», и в нем «создание образа системы».
Эта же функция доступна и в Windows 10. Но здесь путь чуть сложнее: параметры – раздел обновления и безопасности – переход в раздел архивации и восстановления.
Архивный образ будет включать полный снимок системного раздела вашего компьютера, со всем установленным программным обеспечением, параметрами конфигурации, пользовательскими настройками Windows и всеми учетными записями пользователей.
Первым делом выберите место сохранения образа резервной копии. Вы можете выбрать другой жесткий диск или раздел в вашем компьютере, один или несколько DVD-дисков, или сетевую папку.
Если ваш компьютер подключается к сети через Wi-Fi, выбирать сохранение резервного образа в сетевой папке не следует. Так как образ восстанавливается из меню загрузки Windows, где Wi-Fi драйверы загружены не будут. При восстановлении из расположенного в сети образа, компьютер должен быть к ней подключен через физический кабель.
Внимание. Если на вашем компьютере имеется несколько жестких дисков или разделов, вам будет предложено, добавить какие-либо из них в образ.
Перед созданием резервной копии, Windows 8 покажет вам, что вы собираетесь сохранить в этом образе и где он будет находится. Когда будете готовы, нажмите начинающую архивирование кнопку.
В Windows 8.1, восстановиться из образа резервной копии из-под Windows нельзя, единственный способ - запустить Refresh-восстановление компьютера в меню загрузки. При этом в меню «Дополнительные параметры» можно выбрать варианты этого восстановления.
Подсказка. Образ резервного копирования системы можно создать не только в разделе резервного копирования, но и из командной строки, с помощью утилиты Windows powershell. Для этого, откройте окно PowerShell (Admin) и используйте следующие команды wbAdmin: начать резервное копирование - backupTarget:D:-include:C:-allCritical–quiet, где - backuptarget жесткий диск (или сеть), в котором будет храниться образ, а -include - буква диска, с установленной Windows 8.1.
Для сетевых расположений, непосредственно перед параметром – allCritical, возможно придется вставить дополнительные команды: -user:username-password:userPassword. При желании здесь же можно задать для бэкапа и более чем один жесткий диск: –include:C:,D:,E:.
Это резервная копия может быть впоследствии использована в качестве диска для восстановления или установочного диска Windows 8.1. Опцию восстановления системы из образа вы найдете в «Устранение неполадок ➤ страница Расширенные». Хотя создать такой образ резервного копирования системы технически возможно и в Windows RT, опция восстановления в этой версии Windows не доступна.
Запуск безопасного режима и режима диагностики.
Говорят, что в новом меню загрузки Windows удален безопасный режим. Почему же. Старое меню загрузки доступно и сейчас, для его вывода при запуске Windows, нажмите Shift + F8. Перед вами появятся все те же знакомые варианты, в том числе безопасный режим и безопасный режим с загрузкой сетевых драйверов. Эти параметры вариантов загрузки можно настроить, для чего выберите «устранение неполадок», затем «дополнительные параметры», и «настройки запуска». Потом вам будет предложено перезагрузить компьютер, и появится доступ к варианту безопасный режим.
Настраиваются параметры загрузки и в Windows 10, которые доступны в особых вариантах загрузки ПК. «Параметры» - «Безопасность и обновление» - «Особые варианты».
Внимание. Безопасный режим в меню загрузки Windows RT не доступен.
Однако, не все компьютеры поддерживают нажатие клавиш F8 или Shift + F8, особенно те, которые запускаются действительно быстро. Но если вам нужно запуститься в безопасном режиме, вы можете это сделать со страницы конфигурации системы Windows, где безопасный режим соседствует с целым рядом дополнительных и полезных опций.
Откройте диалоговое окно конфигурации системы, для чего в строке поиска пропишите msconfig. Здесь на вкладке загрузки, вы можете установить загрузку компьютера, при следующем запуске, в безопасном режиме.
Наиболее интересны опции под общей вкладкой. Хотя безопасный режим бесспорно очень полезен, он довольно ограничен и не позволяет выполнить многие действия.
Под общей вкладкой имеется возможность включения диагностического запуска. Это эквивалентно безопасному режиму, к которому плюсом, кроме загрузки голой операционной системы, еще загружаются некоторые системные драйверы, например, графика, что позволяет вам выполнить полный спектр настроек Windows 8.1. Эта же функция доступна и в Windows 10.
Внимание. Если вы в диалоговом окне конфигурации системы изменили какие-либо параметры, они таковыми и останутся, до тех пор, пока вы снова не запустите msconfig и не выключите их.
Использование восстановления при запуске.
Если Windows 8.1 не запустилась три раза, а системный раздел восстановления не поврежден, Windows запускает функцию восстановления при запуске. Это автоматизированная система, которая сбрасывает компоненты Windows, к значениям по умолчанию.
Если эта функция, восстановить Windows не может, то вам предлагаются дополнительные опции восстановления.
Меню автозагрузки Windows 8.1.
Меню автозагрузки Windows 8.1 значительно изменились. Это не означает, что нельзя получить доступ к старому меню запуска DOS-типа (клавиши Shift + F8 при запуске), но стандартная клавиша F8 теперь открывает новую графическую систему, если конечно ваше оборудование его поддерживает.
На первом экране, вы увидите три варианта запуска: продолжить запуск Windows 8.1, выключить компьютер, или искать неисправности машины. Обратите внимание, что на некоторых устройствах, вы также можете увидеть опцию «использовать это устройство». Что позволяет восстановиться с Refresh-образа сохраненного на флэш-диске.
Опции устранения неполадок достаточно базовые, и предлагают новые параметры только для обновления и перезагрузки компьютера. Например, вариантов запуска восстановления вы здесь не найдете, они перемещены в дополнительные параметры.
Все остальные параметры находятся в разделе дополнительных параметров. Среди них доступ к командной строке, в которой можно выполнять довольно разные действия, например, ручное исправление параметров загрузки, выполнение CHKDSK (проверка диска), и так далее.
Здесь же вы можете изменить параметры запуска Windows, отключить имеющееся в Windows8.1 новое графическое меню и использовать традиционное DOS меню.
Восстановление заводских настроек Windows 8.1.
Если вы продаете свой компьютер или отдаете его кому-нибудь, для восстановления заводских настроек ОС Windows 8.1, вы можете использовать опцию Reset. Эта опция стирает все ваши учетные записи, файлы, настройки, приложения и программы.
Удалить все и переустановить Windows, опция в настройках ПК, в разделе обновления и восстановления – очистит компьютер и заново переустановит систему. Убедитесь, что перед запуском этой опции вы создали резервную копию всех своих файлов, потому что они будут удалены с компьютера.
Подсказка. Сброс не надежно стирает файлы, поэтому они могут быть с помощью программы восстановления файлов позже восстановлены. Если вы хотите надежно стереть удаленные файлы и данные на жестком диске, используйте какую-нибудь из сторонних утилит. Например, отлично и бесплатно с этим справляется CCleaner, программа которая кроме этого имеет целый ряд других полезных инструментов для очистки и технического обслуживания Windows.