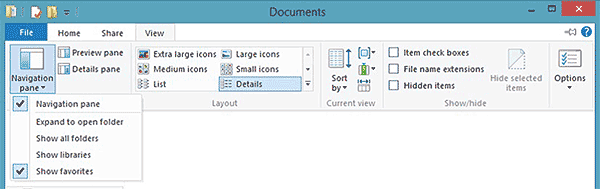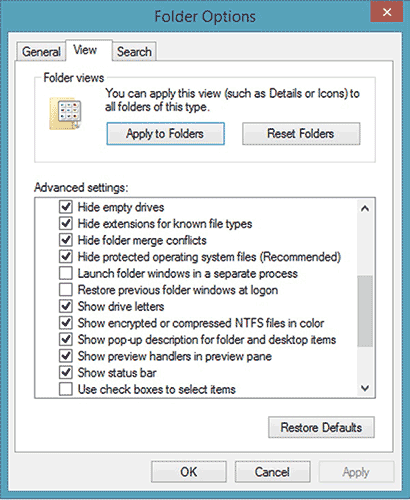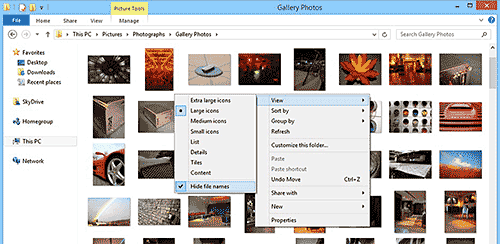Организация поиска файлов (продолжение)
Содержание:
Настройка области навигации.
Область навигации можно настроить нажав кнопку с этим названием на вкладке "Вид" ленты.
Возможные настройки:
- Отключение вида области навигации
- Показ списка папок (внизу) после щелчка по элементу в области навигации, автоматически расширяется до открытой в настоящий момент папки
- Показ всех папок на ПК в традиционном структурном виде
- Показ библиотек, которые по умолчанию в Windows 8.1 скрыты, но все еще существуют.
- Показ "Избранного" в верху области навигации.
Строка состояния и опции папки.
Строка состояния проходит вдоль нижней части файлового проводника. Она дает основную информацию о текущей папке (в настоящий момент выбранные пункты), например, количество файлов. В отличие от Windows 7, эта строка состояния не содержит подробную информацию о файлах, они были перемещены в область "Детали".
Строку состояния можно выключить в настройках папки файлового проводника. Для этого на ленте под вкладкой "Вид" нажмите кнопку "Опции" (крайняя справа) и затем "Параметры папки". В появившихся опциях, опять же под вкладкой "Вид", отметьте галочкой нужную опцию.
Другие средства управления также очень полезны и включают возможность отображать или нет букву жестких дисков, показ сжатого NTFS в цвете или вывод на экран защищенных файлов операционной системы, что может быть полезными для диагностики и восстановления Windows после возникших проблем.
Другая полезная функция в параметрах папки - кнопка "Применить к папкам", которую можно использовать для того, чтобы сделать все папки на Вашем ПК (для общих и смешанных типов документов) такими же как текущая папка.
Внимание. Крайние с права, на строке состояния, кнопки, дают быстрый доступ к двум из наиболее распространенных видов файлового проводника: подробный вид и режим просмотра миниатюр. Нажатие этих кнопок сразу изменяет вид файлового проводника текущей папки.
Главный вид проводника.
В основной области файлового проводника отображены все файлы и папки. Они могут быть расположены разными способами. Также разными способами можно отобразить и файлы:
- Щелчок правой кнопкой: можно щелкнуть правой кнопкой по файлу или папке и открыть контекстное меню.
- Коснуться и удерживать: можно коснуться и удерживать папку или файл и открыть контекстное меню.
- Наведение мыши: можно навести мышь на файл или папку и подняв флажок выбрать элемент. Этот метод удобно использовать при выборе нескольких элементов.
Внимание. Чтобы выбрать несколько файлов и/или папок мышью и клавиатурой, удобно использовать одну из этих опций. Чтобы выбрать все между двумя элементами, щелкните, удержите клавишу "Shift", по первому элементу и затем по элементу в конце списка. Чтобы выбрать несколько элементов в произвольном порядке, удерживая клавишу "Ctrl", щелкните по нужным элементам.
Сокрытие названий изображений.
Одна очень полезная функция, которой нет в ленте, возможность скрыть названия изображений в файловом проводнике.
Для того чтобы скрыть названия изображений, щелкните правой кнопкой в любом свободном месте проводника; потом в меню "Вид" выберите "Скрыть имена файла".
Организация поиска файлов (начало).