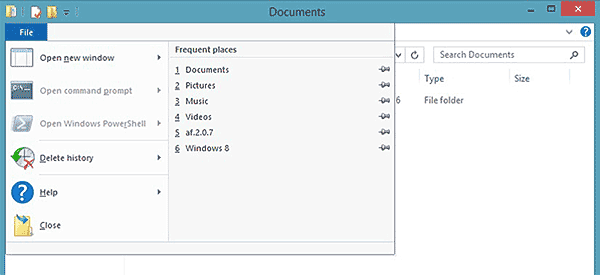Организация поиска файлов (окончание)
Содержание:
Лента файлового проводника.
По умолчанию, лента в файловом проводнике скрыта, и отображается после щелчка по одной из вкладок вверху окна: Файл, Вид и так далее. Имеются и другие дополнительные вкладки: Компьютер, Библиотека или Изображения. В них содержатся функции, специализированные для этих типов файла. Когда лента открыта, в правой стороне окне появляется иконка "Прикрепить". Щелкнув по ней Вы заставите ленту отображаться всегда.
Вкладка файл.
Основная вкладка файл от других вкладок отличается другим цветом. Там Вы найдете основные опции: "Открыть файл" или "Открыть файл в новом окне". Здесь же находится опция удаления истории файлового проводника, так как список Ваших часто используемых папок появляется тут же. С другой стороны, можно щелкнуть по значку прикрепления с права от папки, и прикрепить ее в этом представлении.
Вкладка компьютер.
На вкладке "Компьютер" отображен ПК и сетевые диски. Эта вкладка предоставляет контекстно-зависимые опции для выполнения определенных действий, например, добавление в проводник сетевого расположения. Так же здесь имеется легкий доступ к панели управления Windows 8.1 и панели "Программы и компоненты", где можно удалить или изменить настольные программы.
Домашняя вкладка.
Домашняя вкладка - вкладка, где Вы найдете все обычные связанные с файлами и папками в Windows опции. Эти опции включают: "Вырезать", "Копировать", "Вставить", "Переместить" и "Удалить". Здесь же можно создать новые папки и файлы. Особенно интересны кнопки "История" и "Выбор".
Внимание. Для выполнения основных операций в Windows 8.1 можно использовать привычные сочетания клавиш: Ctrl+X (Вырезать), Ctrl+C (Копировать), и Ctrl+V (Вставить).
Windows 8.1 имеет лучшую систему управления версиями файла чем до этого Windows 7. Например, для одного файла, кнопка "История" даст возможность управлять версиями этого файла, включая любые поддерживаемые Windows 8.1 предыдущие версии.
Кроме того, в секции "Открыть" есть кнопка "Свойства", нажатие на которую быстро открывает диалоговое окно свойств для любого файла, папки или выбранных файлов и/или папок. В диалоговом окне свойств для файлов можно изменить или обновить информацию о файле, включая информацию для музыки, например, артист, трек, теги и оценки.
В разделе "Выбор", очень удобны кнопки: "Выбрать все", "Не выбирать " и "Инвертировать выбранное".
Это может быть очень полезно в случае, когда Вы работаете с некоторыми файлами, возможно изменяете их свойства, и затем должны выполнить другое действие со всеми остальными файлами в этой же самой папке.
Отметьте, если Вы выбираете локацию, например, DVD или USB диск, опции домашней вкладке изменятся и лучше отразят действия, которые можно выполнить с этим устройством.
Вкладка доступ.
Вкладка "Доступ" содержит инструменты и утилиты для предоставления доступа к файлам и папкам.
Эти опции включают синхронизацию и поддержку службы Microsoft SkyDrive, отправку файлов по электронной почте, создание заархивированного архивного файла, прожиг файлов на диски (CD/DVD/Blu-ray), печать или отправление файлов факсом.
Если Вы даете доступ к файлам на своем компьютере через сеть или другим пользователям ПК, здесь можно установить кому Вы конкретно хотите дать доступ.
Вкладки вид и настройки файлового проводника.
На вкладке "Вид" можно настроить проводник так, чтобы Вам было в нем удобно смотреть и работать.
В файловом проводнике есть и другие области, которые могут быть включены или наоборот отключены. Для этого (или настройки) в области навигации есть соответствующая кнопка. Включить традиционный вид папок, к которому Вы привыкли в более ранних версиях Windows нельзя, но выставленная опция "Отображать все папки" в области навигации, в разделе "Этот ПК", имеет тот же результат.
Области "Предварительный просмотр" и "Детали" немного отличаются друг от друга, хотя и могут быть перепутаны. Эти области появляются в правой стороне окна проводника и не отображаются одновременно. Если Вы включаете область "Предварительный просмотр", появляется живое изображение файла, которое можно просматривать (это будет работать на наиболее распространенных типах файла, но не будет работать на пользовательских или менее распространенных файлах). Здесь можно просмотреть путем прокрутки все документы Word, Excel, или PDF-документы Acrobat.
Внимание. Отличный способ ясно организовать Ваши файлы и папки в файловом проводнике группирование их, что может быть активировано для папки, щелчком по кнопке [■]в разделе "Текущего вида". Эта опция отделяет контент папок по определенным категориям, например, размер или тип файла. Когда Вы группируете элементы в проводнике, каждая группа разделяется горизонтальной линией.
Можно щелкнуть по этой линии левой кнопкой и выбрать все элементы в группе, или щелкнуть по ней правой кнопкой и увидеть опции для скрытия группы (или всех групп). Это может быть полезным для более удобного перемещения между файлами.
Область "Детали" в файловом проводнике дает подробную информацию о выбранном файле. Эту информацию можно редактировать, то есть для того чтобы отредактировать номер трека, авторство или оценку аудиофайла не требуется открывать отдельное диалоговое окно свойств.
В разделе "Расположение" расположены некоторые очень полезные инструменты для настройки текущего вида:
- "Маленькая", "Средняя", "Большая" и "Очень большая" кнопки изменяют размер миниатюры в текущем представлении по умолчанию.
- Список показывает все элементы в представлении как простой список, как в ранних версиях Windows.
- Детали – самый распространенный вид. Получить к нему доступ можно и с помощью кнопки в строке состояния, нижний правый угол окна. Этот вид показывает дополнительную информацию о файлах и папках, как-то размер файла и дата/время создания или последнего изменения файла.
- Плитки и Контент представляет файлы и папки намного более удобным способом. Плитки это обновленный режим просмотра миниатюр. Контент представляет больше подробностей о файлах, подобно виду "Детали".
В разделе текущее представление собраны инструменты для сортировки и группировки контента различными способами. Например, можно отсортировать элементы по времени изменения или создания. Группировка файлов и папок по типу, собирает в одну группу все папки или все документы Word, все изображения, все аудиофайлы и так далее.
Внимание. У кнопок "Сортировать по…" и "Группировать по…" есть опция выпадающего меню "Выбрать рубрики". Здесь появляется еще много опций для сортировки.
В группе имеется еще две ранее скрытые многим пользователям Windows функции "Показать/Скрыть". Эта функция дает возможность показать или скрыть расширение файла. Сама по себе опция для всех известных типов файла скрыта по умолчанию. Но включение ее чрезвычайно полезно при поиске определенной информации или конкретного скрытого файла.
Внимание. В ленте можно сделать так, чтобы все папки отображались так же как текущая папка. Для этого щелкните по "Опции" ➤ "Папка и параметры поиска" ➤ "Вид" ➤ "Применить к папкам".
Организация поиска файлов (начало)