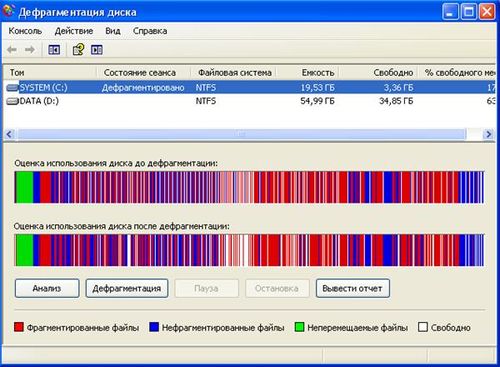Оптимизация системы
Конечно, каждый хочет, чтобы его компьютер работал с максимальной отдачей: без тормозов, сбоев и ошибок. Зная основные способы оптимизации системы, вам будет не сложно этого добиться.
Вот такой небольшой список операций, которые необходимо регулярно проводить для поддержания вашей системы в хорошем состоянии:
-- Дефрагментация диска
-- Очистка диска
-- Редактирование списка программ автозагрузки
Дефрагментация диска
Все установленные программы и файлы располагаются на жёстком диске не целиком, а фрагментами – кластерами. Кластеры одного записанного файла разбрасываются по всему диску и при обращении к ним или к одному файлу, системы, затрачивается много времени, чтобы собрать все эти разбросанные кластеры файла вместе.
Чтобы максимально уменьшить это время поиска и производится дефрагментация диска. Представьте это на себе, наверняка вам легче будет прочитать книгу, когда она собрана в стопку и постранично разложена, или бы вы искали каждую нужную страницу, когда все страницы разбросаны по столу.
Начиная с Windows Vista, стало возможным запускать дефрагментацию автоматически, по расписанию. Например, у меня на компьютере дефрагментация производится автоматически, каждую неделю, в понедельник. Благодаря этому дефрагментация происходит совсем незаметно и система всегда в порядке.
Программа дефрагментации уже интегрирована в систему Windows, найти ее можно так: Или так: Пуск –> Все программы –> Стандартные –> Служебные –> Дефрагментация диска.
Компьютер (Мой компьютер) – правой кнопкой мыши нажмите на нужный Диск -> С или D –> пункт свойства –> вкладка «Сервис» —> кнопка «Выполнить дефрагментацию».
В Windows 7 и в Windows XP в окне программы «Дефрагментация диска» отображаются только диски, которые доступны для дефрагментации, которые можно дефрагментировать, то есть все существующие разделы жёсткого диска компьютера, чаще всего это диски C и D.
Можно установить дефрагментацию по расписанию (Windows 7) и закрыть программу, а можно и сразу произвести дефрагментацию.
Чтобы определить, нужна ли дефрагментация для дисков, сначала проанализируйте диски. Для этого в программе выберите нужный диск, щёлкнув левой кнопкой мыши, и нажимаем кнопку «Анализировать». После анализа появится информация в процентах, сколько на этом диске файлов фрагментировано, если количество фрагментации превышает 30%, то необходимо срочно произвести дефрагментацию. Для этого выберите в программе нужный жёсткий диск и нажмите на кнопку «Выполнить дефрагментацию».
Очистка диска
За время долгой работы компьютера, на жёстком диске постепенно появляется много мусора, в переносном смысле конечно.
Этот мусор состоит из остатков удаленных файлов и файлов созданных самой системой, временных файлов. Через какое-то время, все эти файлы начинают занимать, уже достаточно большое пространство на жёстком диске компьютера и тем самым замедляя работу системы. Также возьмем пример из жизни, когда бывает очень сложно найти нужную вещь среди большого количества безделушек.
К «мусорным файлам» относятся временные файлы, резервные копии программных файлов, временные файлы интернета, отчёты об ошибках, содержимое «Корзины».
Чтобы очистить диск от этих бесполезных файлов, вам нужно обратиться к программе «Очистка диска». Расположена она в папке «Служебные»: меню Пуск -> Все программы –> Стандартные –> Служебные –> Очистка диска.
Программу также можно открыть с помощью окна «Свойства диска». Для этого щелкните правой кнопкой мышки на значок нужного вам диска и в открывшемся контекстном меню диска выберите пункт «Свойства».
После запуска произойдет оценка объема возможного освобождения пространства на выбранном диске, а также вы сможете выбрать из предложенного списка файлы, которые вы хотите удалить. Для этого отметьте галочками нужные для удаления файлы и нажмите «Ок». Будьте внимательней при расставке галочек, иначе вы можете (чаще всего это бывает по незнанию) удалить и системные файлы.
Использовать программу «Очистка диска» рекомендуется два раза в месяц, а при необходимости и чаще.
Редактирование списка автозагрузки
Редактировать меню автозагрузки необходимо примерно раз в месяц, но если в этот промежуток времени вы ничего не устанавливали, ни какие новые программы, то можно этого и не делать.
При запуске компьютера вместе с Windows запускается также и другие установленные программы, нужные для работы системы. Но автоматически запускающихся программ со временем становится больше – после установки, некоторые программы настроены на автоматическое добавление себя в автозагрузку. В следствии чего, время необходимое для полной загрузки системы после включения компьютера значительно увеличивается.
Далеко не все программы из автозагрузки, могут иметь большую необходимость в своем запуске, поэтому разумнее будет их отключить в автозагрузке, и, если при необходимости запускать их вручную.
Чтобы открыть меню управления автозагрузкой в Windows XP сделайте следующее: в меню Пуск выберите программу «Выполнить», в открывшемся окне программы введите команду «msconfig», далее «ок» или «Enter». Откроется окно «Настройки системы» где нужно выбрать вкладку «Автозагрузка», там и снимите все галочки напротив программ, которые, как вы считаете, не должны запускаться при старте Windows. Далее нажмите кнопку «Применить» и «Ок». Затем в новом окне выберите «Перезагрузить компьютер» или «Выйти без перезагрузки».
Удобнее будет «Выйти без перезагрузки» чтобы перезагрузиться, когда вам будет это удобно. Но учтите, что все сделанные изменения начнут действовать, только после перезагрузки. После перезагрузки выскочит окно, где в самом низу нужно поставить галочку «При перезагрузке не выводить это сообщение и не запускать настройку системы», чтобы оно не появлялось после каждого запуска Windows.
В Windows 7 и в Windows Vista это делается точно также. Для редактирования списка программ в автозапуске, достаточно будет ввести команду «msconfig» в строке поиска, расположенную в меню Пуск. В окне «Конфигурация системы», выберите вкладку «Автозагрузка» и снимите галочки напротив всех ненужных программ.
В Windows Vista открыть список программ находящихся в автозагрузке можно и с помощью панели управления. Пуск –> Панель управления –> Программы (подпункт «Настройка автозагрузки программ»). Откроется окно Защитника Windows и весь список программ автозагрузки. С права, от списка будет находиться окно сведений о каждой программе автозагрузки.
Если какое-то название программы вы не знаете или сомневаетесь, нужна ли она для автозагрузки, то лучше не трогайте ее пока, не разберётесь, что это за программа и для чего она нужна при загрузке Windows. Для этого можно воспользоваться поиском в интернете.
Для оптимизации системы также не помешает время от времени проводить очистку реестра, но это уже отдельная тема.
Удачи!