Интернет или Wi-Fi не работают после обновления BIOS в Windows 11
Интернет или Wi-Fi не работают после обновления BIOS в Windows 11. Обновление BIOS, когда оно доступно, установить необходимо, поскольку оно повышает совместимость оборудования и стабильность системы. Однако у некоторых пользователей после установки обновления BIOS возникли проблемы с доступом в Интернет. Если Ethernet или WiFi не работают после обновления BIOS в Windows 11/10, решения, представленные в этой статье, помогут вам.

Содержание:
Ethernet или WiFi не работают после обновления BIOS в Windows 11/10
Если Ethernet или WiFi не работают после обновления BIOS на вашем компьютере с Windows 11/10, воспользуйтесь этими исправлениями:
- Выполните полный сброс настроек
- Запустите средство устранения неполадок в сети и Интернете
- Сбросьте настройки BIOS к настройкам по умолчанию
- Очистите CMOS
- Проверьте, включена ли в BIOS встроенная локальная сеть
- Переустановите драйвер сетевой карты
- Сбросьте настройки вашего компьютера
Выполните полный сброс настроек

Выполните полную перезагрузку компьютера и посмотрите, поможет ли это. Для этого выполните следующие действия:
- Выключите компьютер или ноутбук
- Выньте шнур питания из розетки. Если это ноутбук, отключите его зарядное устройство
- Нажмите и удерживайте кнопку питания в течение 30 секунд. Теперь подключите шнур питания и включите компьютер.
Проверьте, не устранена ли проблема.
Запустите средство устранения неполадок в сети и Интернете

Средство устранения неполадок в сети и Интернете - это автоматизированный инструмент, который устраняет проблемы, связанные с сетью, на компьютере с Windows. Мы рекомендуем вам запустить средство устранения неполадок в сети и Интернете через приложение "" и посмотреть, поможет ли это.
Восстановите настройки BIOS по умолчанию
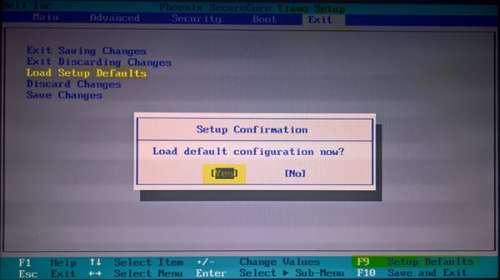
Возможно, некоторые настройки BIOS, после установки последнего его обновления, изменились, поэтому ethernet в вашей системе не работает. Мы рекомендуем вам сбросить настройки BIOS до значений по умолчанию и посмотреть, поможет ли это. Прежде чем продолжить, запишите все пользовательские настройки BIOS, чтобы вы могли восстановить их после перезагрузки BIOS.
Очистите CMOS

Вы также можете попробовать очистить CMOS-матрицу. Для этого вам необходимо открыть корпус компьютера или ноутбука.
Откройте его и найдите маленькую серебряную батарейку в форме монеты. Аккуратно извлеките ее из гнезда, подождите несколько минут, затем снова вставьте ее на место.
Проверьте, включена ли в BIOS встроенная локальная сеть
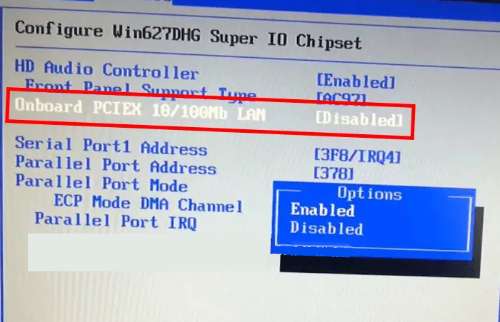
Проверьте в BIOS настройку встроенной локальной сети. Если она отключена, подключение Ethernet на вашем компьютере работать не будет. Проверьте это в системном BIOS. Если такая настройка в вашем BIOS доступна, включите ее. Эта опция доступна в BIOS в настройках конфигурации встроенных устройств. Однако этот параметр может отличаться в зависимости от производителя вашего компьютера. Чтобы найти эту настройку в BIOS, перейдите на официальный веб-сайт производителя вашего компьютера.
Переустановите драйвер сетевой карты
Одной из возможных причин этой проблемы является несовместимость. Если драйвер вашей сетевой карты не совместим с новым обновлением BIOS, у вас возникнут проблемы с подключением к Интернету. В этом случае поможет переустановка драйвера сетевой карты.
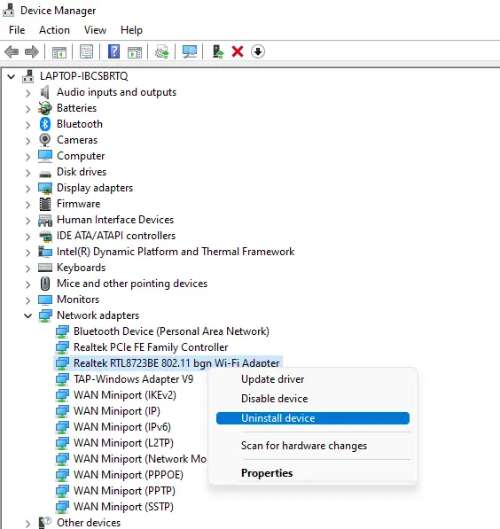
Следующие шаги помогут вам в этом:
- Откройте "Диспетчер устройств".
- Разверните раздел "Сетевые адаптеры".
- Щелкните правой кнопкой мыши на драйвере вашей сетевой карты и выберите "Удалить устройство".
- Перезагрузите компьютер или выполните проверку на наличие изменений в оборудовании.
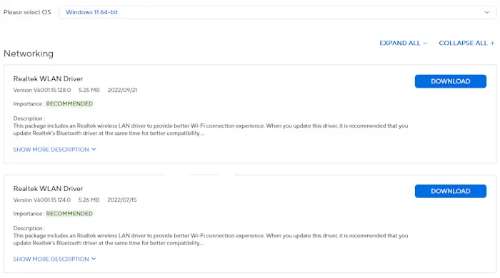
Windows переустановит удаленный драйвер. Теперь проверьте, сохраняется ли проблема. Если да, загрузите последнюю версию драйвера сетевой карты с официального веб-сайта производителя вашего компьютера и установите его вручную.
Сбросьте настройки вашего компьютера
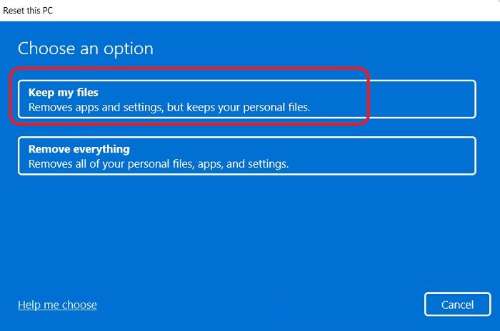
Если проблема не устранена, вы можете "Сбросить настройки своего компьютера". Это действие восстановит ваш компьютер. При выполнении сброса к заводским настройкам выберите опцию “Сохранить мои файлы”. Если ничего не помогает, в крайнем случае обратитесь в службу поддержки.
Может ли BIOS повлиять на Ethernet
Обновление BIOS повышает совместимость оборудования. Однако в некоторых случаях после установки обновления BIOS могут возникнуть проблемы, в том числе проблемы с совместимостью с Ethernet. В этом случае может помочь удаление и переустановка драйвера сетевой карты.
Как исправить поврежденный драйвер WiFi в Windows 11
Поврежденный драйвер Wi-Fi вызывает проблемы с подключением к Интернету на компьютере с Windows. Чтобы устранить эту проблему, откройте "Диспетчер устройств" и просмотрите свойства драйвера Wi-Fi. Прочитайте код ошибки и устраните ее соответствующим образом. Вы также можете попробовать удалить и переустановить драйвер Wi-Fi.
