Как в Windows 11 проверить загрузку RAM, GPU и CPU
Как в Windows 11 проверить загрузку RAM, GPU и CPU. Если ваш компьютер работает медленно, рекомендуется проверить, что потребляет ваши ресурсы. Но как в Windows 11 проверить использование оборудования.
Содержание:
Как в Windows 11 проверить загрузку RAM, GPU и CPU
- Для мониторинга использования оперативной памяти, процессора и графического процессора, используйте диспетчер задач. Чтобы быстро повысить производительность системы, завершите ненужные процессы.
- Монитор ресурсов предлагает более подробные показатели, чем Диспетчер задач. Пользователи Windows 11 могут воспользоваться функциями мониторинга в реальном времени.
- Для опытных пользователей Performance Monitor — это наиболее полный инструмент для анализа производительности системы и использования ресурсов в Windows 11.
Следить за системными ресурсами может быть жизненно важно, особенно при возникновении сбоев или замедлений. Если вы используете Windows, в операционную систему встроены инструменты, которые позволяют быстро узнать, какая часть вашей оперативной памяти, процессора и графического процессора используется конкретным процессом.
Как проверить использование системных ресурсов Windows 11 с помощью диспетчера задач
Диспетчер задач — одна из основных утилит мониторинга системных ресурсов Windows 11. Этот инструмент — самый простой способ увидеть, какие программы и процессы запущены и сколько ресурсов каждый из них занимает.
Вот как вы можете проверить использование системных ресурсов вашего компьютера с помощью диспетчера задач.
- Нажмите CTRL + Shift + Esc, чтобы открыть диспетчер задач.
- Откройте вкладку «Производительность». На этой вкладке отображается использование оперативной памяти, процессора, графического процессора и диска вашей системы, а также информация о сети.
- Для просмотра использования оперативной памяти выберите раздел Память. В этом разделе, среди прочего, вы увидите, сколько памяти использует система в данный момент, сколько памяти у вас есть, а также ее характеристики.
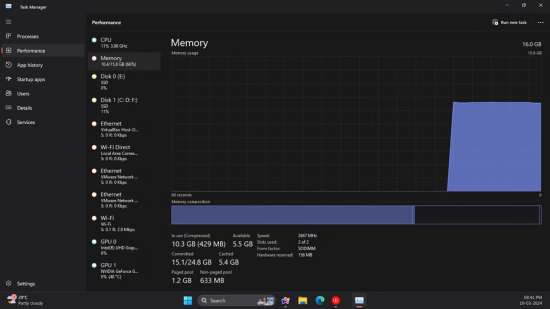
- Щелкнув раздел «CPU», вы можете проверить загрузку процессора вашего компьютера. В окне процессора отображается переменный процент использования ЦП, текущая тактовая частота, базовая тактовая частота, время безотказной работы системы и многое другое.
- Щелкните раздел «GPU», чтобы увидеть, сколько используется памяти графического процессора. Если на вашем компьютере есть два графических процессора (как в ноутбуках с одним встроенным и одним выделенным графическим процессором), вы можете выбрать, какой из них вы хотите видеть.
Диспетчер задач также имеет аккуратное сводное представление, в котором отображаются только поля использования системных ресурсов. Чтобы переключиться в этот режим просмотра, щелкните правой кнопкой мыши в диспетчере задач и выберите «Просмотр сводки». Затем окно диспетчера задач уменьшится.
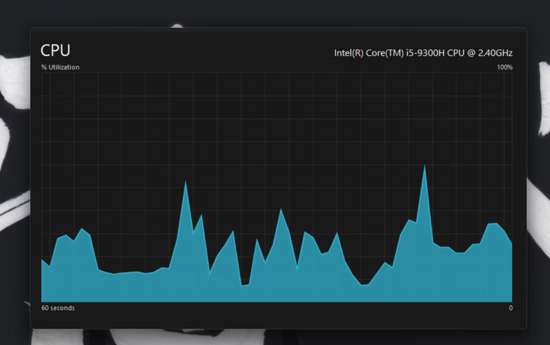
Чтобы проверить, какие программы потребляют больше всего ресурсов, перейдите на вкладку «Процессы». На этой вкладке отображаются все запущенные приложения и фоновые процессы, использование ими памяти, процессора, диска, сети и графического процессора. Вы можете освободить системные ресурсы, выбрав ненужные вам сторонние фоновые программы (или процессы и службы) и нажав кнопку «Завершить задачу».
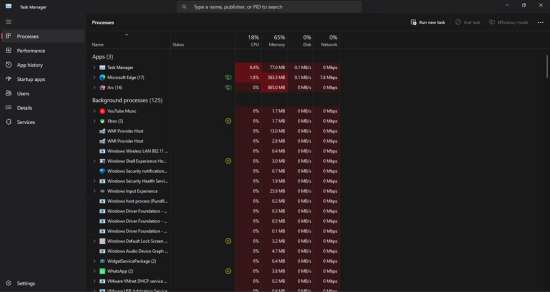
Как проверить использование системных ресурсов Windows 11 с помощью монитора ресурсов
Монитор ресурсов — это немного более детальная утилита мониторинга, чем диспетчер задач Windows 11. Впервые она появилась в Windows Vista и с тех пор является частью каждого последующего выпуска Windows. Помимо использования CPU, сети, диска и памяти, монитор ресурсов также отображает такие показатели в реальном времени, как время ответа, пропускная способность и активное время.
Вот как вы можете проверить потребление системных ресурсов с помощью .
- Нажав клавишу Windows, откройте меню «Пуск», введите «Монитор ресурсов» и нажмите «Ввод».
- Чтобы просмотреть графики использования ресурсов, выберите вкладку «Память». Эта вкладка включает в себя график физической памяти, который показывает, сколько памяти используется в данный момент, сколько доступно и сколько находится в режиме ожидания, а также подробные сведения об использовании в процентах.
- Перейдите на вкладку «CPU», чтобы просмотреть графики процентной загрузки процессора.
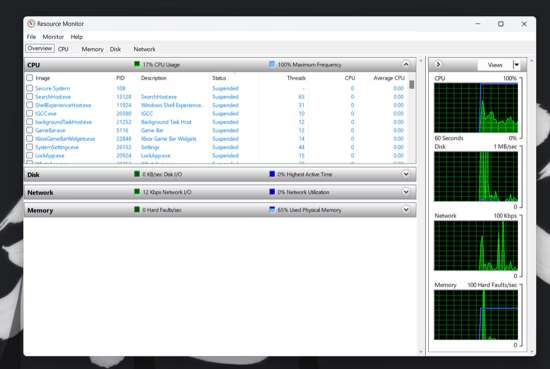
- Выберите вкладку «Сеть», чтобы просмотреть процессы сетевой (интернет) активностью.
- Нажмите «Обзор», чтобы на одной вкладке просмотреть сведения об использовании памяти, CPU, сети и диска.
Как проверить использование системных ресурсов Windows 11 с помощью монитора производительности
Монитор производительности — это самый продвинутый инструмент мониторинга, доступный в Windows 11. Он предназначен для анализа производительности системы и использования ресурсов, а также предоставляет сводные данные о системе, отчеты о производительности и графики производительности в реальном времени.
Вот как вы можете просмотреть сведения о производительности и системных ресурсах с помощью Performance Monitor в Windows 11:
- Нажав клавишу Windows, откройте меню «Пуск», введите «Монитор производительности» и нажмите Enter.
- Чтобы просмотреть сводные данные об использовании ресурсов системы, в левой части окна, выберите «Производительность».

- Нажмите «Монитор производительности», чтобы просмотреть данные о производительности в реальном времени. По умолчанию на графике отображается счетчик производительности процессора.
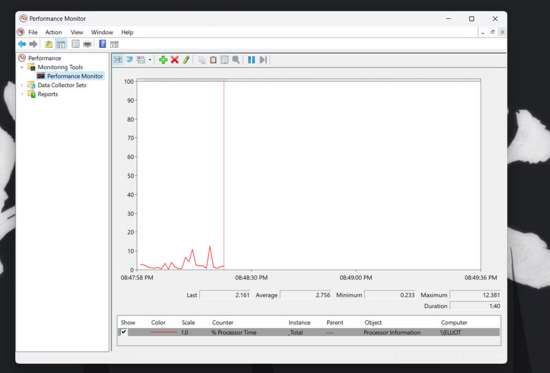
- Чтобы добавить на график другие счетчики, нажмите кнопку + Добавить.
- Затем, в окне, выберите счетчик, например «Память». Строка выделенных байтов для счетчика памяти показывает среднее использование ОЗУ с течением времени.
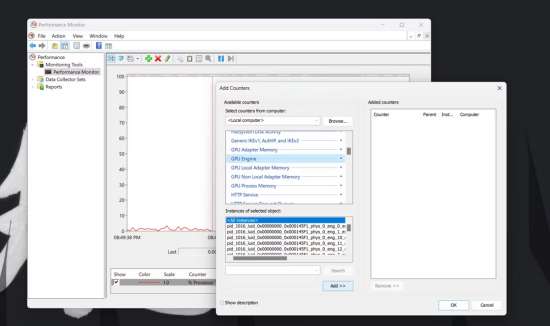
- Нажмите кнопку Добавить.
- Нажмите «ОК», чтобы просмотреть данные о производительности выбранного счетчика на графике.
Вы можете лучше анализировать эти данные, создав наборы сборщиков данных. Для этого в системном мониторе выберите "Наборы сборщиков данных". Щелкните правой кнопкой мыши «Определено пользователем» и выберите «Создать» > «Сборщик данных». Затем, с помощью открывшегося мастера, вы можете настроить новый сборщик данных.
Информация из наборов сбора данных становится доступной вместе с отчетами. Вы можете просмотреть информацию из запущенных вами наборов сборщиков данных, щелкнув в Performance Manager «Отчеты». Затем, чтобы просмотреть отчеты о данных, выберите «Определено пользователем».
Проверка системных ресурсов с помощью сторонних инструментов
Если встроенные инструменты Windows вам не нравятся, существует множество сторонних инструментов, которые вы можете использовать для мониторинга системных ресурсов. Вы можете попробовать что-нибудь простое и легкое, например
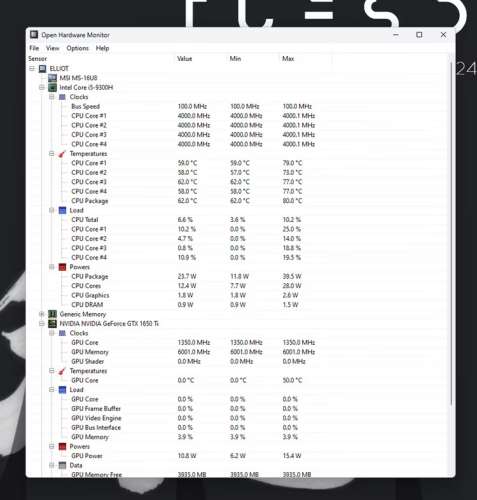
Использовать этот инструмент также довольно просто: все, что вам нужно сделать, это зайти на веб-сайт OpenHardwareMonitor и загрузить инструмент. После загрузки, чтобы запустить его, просто дважды щелкните исполняемый файл, и вы увидите все необходимые показатели.
Альтернативы OpenHardwareMonitor включают HWiNFO, Libre Hardware Monitor и MSI Afterburner, которые также можно использовать для разгона. Тем не менее, хотя с тех пор Windows прекратила выпуск виджетов на рабочем столе, вы можете использовать 8GadgetPack для добавления виджетов мониторинга системных ресурсов на свой рабочий стол. Имейте в виду, что программа уже давно не обновлялась, поэтому есть вероятность, что она может работать не так, как ожидалось.
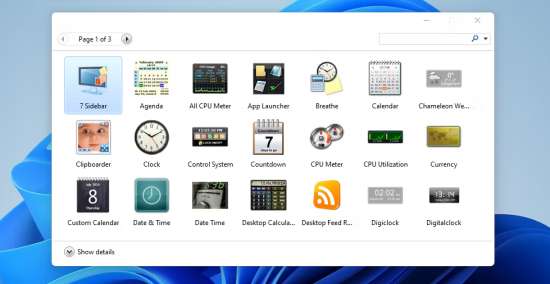
Windows 11 станет медленнее и менее отзывчивой на ваши действия при высокой загрузке системных ресурсов (особенно оперативной памяти и процессора). Всякий раз, когда вам кажется, что вам нужно ускорить работу Windows, проверьте использование ресурсов вашего компьютера с помощью описанных выше инструментов и гаджетов.
После этого вы можете определить, какие программы или фоновые процессы потребляют больше всего ресурсов, и закрыть их.
