Как удалить вирусы и вредоносные программы
Как удалить вирусы и вредоносные программы на ПК с Windows. Увидели ли вы сообщение о том, что обнаружен вирус, или ваш компьютер просто кажется медленным и ненадёжным, вероятно вы захотите просканировать свой компьютер на наличие вредоносных программ и удалить всё, что найдёте. Вот как очистить компьютер от вирусов и вредоносных программ.
Содержание:
Как удалить вирусы и вредоносные программы
В то время как многие вирусы и другие типы вредоносных программ предназначены просто для создания хаоса, организованная преступность создаёт все больше и больше вредоносных программ для кражи номеров кредитных карт, учётных данных для онлайн-банкинга и других конфиденциальных данных.
Типичные вирусы старой школы не представляют реальной проблемы. Теперь проблема заключается в программах-вымогателях и шпионских программах, а для этого требуются новые инструменты и новые методы.
Ваш антивирус сообщил, что обнаружен вирус
Если вы увидели всплывающее сообщение антивируса о том, что обнаружен вирус, это хорошо. Ваш антивирус заметил вирус и, скорее всего, удалил его без вашего ведома.
Предупреждение. Убедитесь, что все всплывающие окна, предупреждающие вас о вирусе, являются законными. Распространённая тактика вредоносных веб-сайтов - выдавать себя за антивирусное программное обеспечение. Если сомневаетесь, не доверяйте таким всплывающим окнам вашего браузера и всегда проверяйте журналы безопасности вашего антивируса.
Такое сообщение не означает, что на вашем компьютере когда-либо был вирус. Вы могли загрузить файл, содержащий вирус, и ваш антивирус удалил файл, прежде чем он мог вызвать проблему. Или вредоносный файл на заражённой веб-странице мог быть обнаружен и обработан до того, как он вызвал какие-либо проблемы.
Другими словами, сообщение «обнаружен вирус», которое появляется во время обычного использования вашего компьютера, не означает, что вирус действительно что-то сделал. Если вы видите подобное сообщение, вы, вероятно, посещаете заражённую веб-страницу или загружаете вредоносный файл. Постарайтесь не делать этого в будущем, но не слишком беспокойтесь.
Вы также можете открыть антивирусную программу и проверить её карантин или журналы обнаружения вирусов. Это покажет вам больше информации о том, какой вирус был обнаружен и что антивирус с ним сделал. Конечно, если вы не уверены, запустите сканирование — это не помешает.
Как сканировать на наличие вредоносных программ, шпионских программ, программ-вымогателей, рекламного ПО и других угроз
Если ваш компьютер ведёт себя не нормально — очень медленно работает, странно ведут себя веб-страницы или вы видите рекламу в тех местах, где обычно этого не видите, возможно, на вашем компьютере установлено какое-то новое вредоносное ПО.
Шпионское ПО будет отслеживать все, что вы делаете, или перенаправлять ваш поиск и домашние страницы в места, куда вы не хотите идти. Рекламное ПО заразит ваш браузер и даже Windows, а программа-вымогатель попытается заблокировать ваш компьютер.
Независимо от того, в чем проблема, всегда наш первый шаг — загрузить и запустить сканирование с помощью , лучшего средства защиты от вредоносных программ. Это не обычный антивирусный продукт, он предназначен для решения современных угроз. Это единственный продукт на рынке, который может легко очищать ненужное и шпионское ПО.
Загрузите, установите и запустите Malwarebytes, а затем запустите сканирование ПК. Это поможет вам очистить систему.
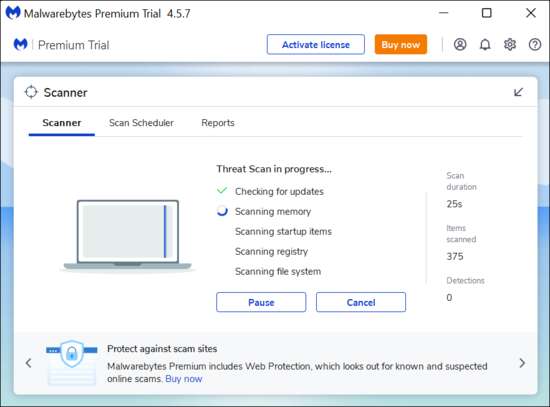
Для очистки вашего ПК, лицензию покупать не нужно. Но если вы не хотите, чтобы "неприятность" снова повторилась, вам, вероятно, придётся это сделать, потому что это единственная гарантия того, что такой проблемы у вас больше не будет.
Как сканировать на наличие обычных вирусов
Чтобы проверить компьютер на наличие вредоносного ПО и удалить обнаруженное, вам понадобится антивирусная программа. Windows 8, 10 и 11 включают Microsoft Defender, собственный антивирус Microsoft. В Windows 7 нет встроенного антивируса, поэтому вам, вероятно, понадобится что-то ещё, например Avira.
Microsoft Defender не навязчив и в целом превосходен, но это не единственное, что вам нужно. Хорошее антивирусное решение — это комбинация Microsoft Defender и Malwarebytes, то есть полное покрытие.
Чтобы выполнить сканирование на наличие обычных вирусов в Microsoft Defender, откройте его и запустите новое сканирование. Он полностью просканирует вашу систему, чтобы увидеть, не пропустил ли что-нибудь. И, конечно же, Microsoft Defender по умолчанию также работает в фоновом режиме.
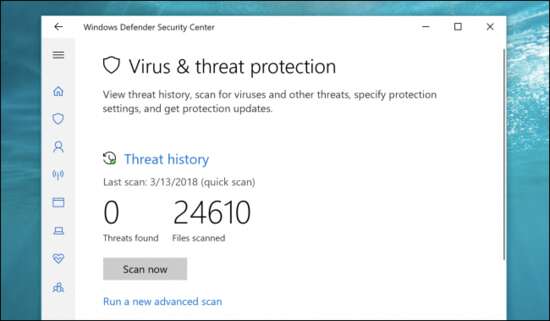
Сочетание Microsoft Defender и Malwarebytes избавит вас от подавляющего большинства вредоносных программ, с которыми вы можете столкнуться, а если они оба работают, они также защитят вас в будущем.
Если Malwarebytes и Microsoft Defender не смогли избавиться от вредоносного ПО

Используйте для упрямых вредоносных программ безопасный режим
Если у вас очень стойкое заражение вредоносным ПО, вам может потребоваться сканирование на наличие вредоносных программ из-за пределов вашей обычной системы Windows. Для этого, вам нужно загрузить Windows в безопасном режиме, что предотвратит загрузку обычных запускаемых приложений, включая, возможно, это неприятное вредоносное ПО. Запустите сканирование Microsoft Defender, а затем сканирование Malwarebytes из безопасного режима, и, возможно, ему удастся удалить вирусы и вредоносное ПО, которое в обычном режиме не может быть удалено.
Чтобы загрузиться в безопасном режиме в Windows 8, 10 или 11, щёлкнув параметр «Перезагрузить», нажмите и удерживайте клавишу Shift, а затем перейдите к «Устранение неполадок» > «Дополнительные параметры» > «Параметры запуска Windows» > «Перезагрузка» > «Безопасный режим». В Windows 7, во время запуска компьютера, нажмите клавишу F8 и вы увидите меню параметров загрузки, в котором можно выбрать «Безопасный режим».
В качестве крайней меры, используйте загрузочный антивирус
Если ничего не помогает, вам может потребоваться полностью выйти за пределы Windows и использовать загрузочный антивирусный инструмент. Этот тип антивирусного инструмента загружается в чистую среду — полностью за пределами Windows — для поиска и удаления стойкого вредоносного ПО, которое вы, возможно, не сможете увидеть или удалить из самой Windows.
Сам Microsoft Defender может сделать это с помощью функции «Microsoft Defender Offline», если вы используете Windows 10. Другие антивирусные программы тоже могут это делать — ищите антивирусные «загрузочные диски», такие как
Как получить второе мнение от Microsoft Defender
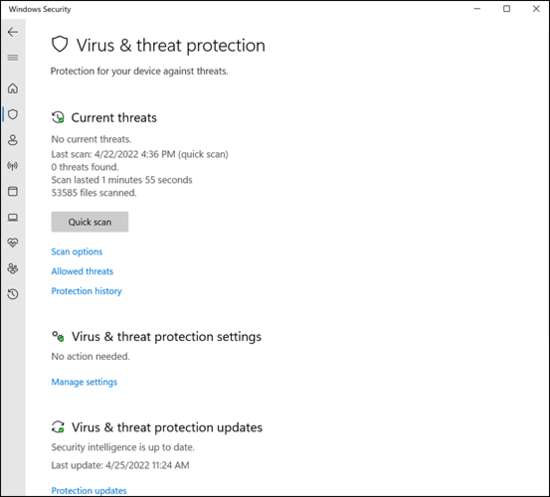
Если у вас уже установлена антивирусная программа, но вы считаете, что у вас могут быть вирусы, которые она не обнаруживает, вы можете получить второе мнение другого антивирусного продукта. Обычно не рекомендуется запускать две антивирусные программы одновременно, поскольку их сканирование в режиме реального времени может конфликтовать друг с другом. Но если у вас постоянно выполняется сканирование в режиме реального времени, вы можете использовать второе для периодического сканирования вручную.
В Windows 10 и 11 для этого идеально подходит Microsoft Defender. Даже если у вас установлена другая антивирусная программа, которая отслеживает вашу систему, Защитник Microsoft может время от времени сканировать по расписанию — или вручную, когда вы выберете, — чтобы узнать, может ли он что-нибудь найти и удалить вирусы, что пропустил ваш текущий антивирус.
Ряд других поставщиков антивирусных программ предоставляют средства одноразового сканирования, например
Если сканер предупредит вас о проблеме, вы захотите удалить вирусы и вредоносное ПО. Если у вас был вирус, ваш текущий антивирус может не справиться с этой задачей. После завершения процесса, вы можете удалить его и установить другой антивирус.
Для борьбы с рекламным ПО и другим мусором, установите Malwarebytes
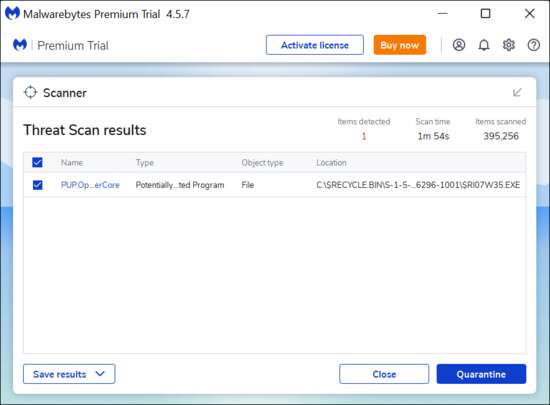
Как мы упоминали, одного антивируса недостаточно — у вас должна быть более комплексная программа для защиты от вредоносных программ. Не все вредоносные программы покрываются обычными антивирусными сканерами, которые в основном ищут вредоносные инфекции. В вашей системе может быть «мусорное ПО», такое как панели инструментов браузера, программы смены поисковых систем, биткойн-майнеры и другие типы неприятных программ, которые существуют только для того, чтобы делать деньги своим создателям. Будьте осторожны при загрузке программ из Интернета, чтобы ваш компьютер не был заполнен неприятными панелями инструментов и другим нежелательным ПО.
Но если в вашей системе уже есть нежелательное ПО, вам нужно его удалить.
Большинство антивирусных программ не будут трогать нежелательное ПО. Для борьбы с нежелательным ПО мы рекомендуем установить MalwareBytes Anti-Malware. Пока вы время от времени используете его для сканирования своей системы, вы сможете защитить себя от неприятного программного обеспечения, которое не обнаруживается или не удаляется вашей обычной антивирусной программой. А поскольку он включает в себя защиту от эксплойтов, он также может обеспечить вашу безопасность в будущем.
Как очистить компьютер (и проверить резервные копии)
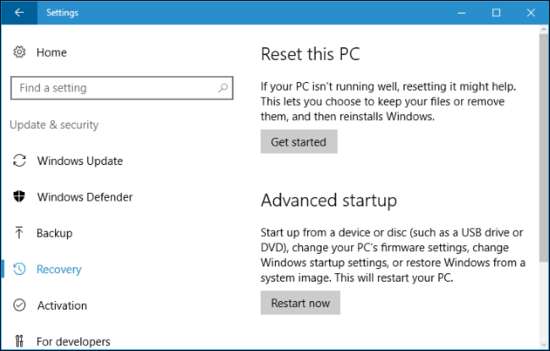
Если ничто не может правильно удалить вирусы — или если вредоносное ПО настолько повредило вашу систему, что Windows, после удаления вирусов, по-прежнему не работает должным образом — вы можете выбрать «ядерный вариант»: возврат компьютера к заводскому состоянию. Вы сохраните все личные файлы, но все установленные вами программы будут удалены, а системные настройки вашего компьютера будут возвращены к состоянию по умолчанию.
В Windows 8, 10 и 11 это намного проще — чтобы сбросить Windows до заводских настроек по умолчанию, вы просто можете использовать функцию «Reset This PC». Процесс в основном одинаков в Windows 8 и Windows 10, но меню для перезагрузки компьютера в Windows 11 изменилось. Если вы используете ПК с Windows 7, ваш производитель, вероятно, предоставляет раздел восстановления, к которому вы можете получить доступ, нажав во время процесса загрузки определённую клавишу. Чтобы узнать, какую именно клавишу вам нужно для этого нажать, обратитесь к руководству вашего компьютера.
Вы также можете переустановить Windows на свой компьютер, загрузив установочный носитель Windows для своего компьютера от Microsoft.
Предупреждение: Перед очисткой жёсткого диска и переустановкой Windows убедитесь, что у вас есть резервная копия всех важных файлов!
Если вам однажды приходилось бороться с вредоносными программами, постарайтесь сделать все возможное, чтобы это было в последний раз. Установите хорошую антивирусную программу, обновляйте свой компьютер и избегайте запуска потенциально опасных программ.
