Подключение к удалённой помощи в Windows 10
Подключение к удалённой помощи в Windows 10. Windows уже давно хвастается функцией удалённой помощи, которая позволяет человеку на одном компьютере управлять вторым компьютером на большом расстоянии. И в то время оба смотрят, что происходит на экране.
Содержание:
Подключение к удалённой помощи в Windows 10
Это отличная возможность для простого юзера, которая позволяет кому-то решать ваши проблемы удалённо, пока вы смотрите. (Или, если вы гуру, удалённая помощь позволяет вам решать проблемы других удалённо.)
Если вы смотрите на эти инструкции, потому что кто-то, кого вы не знаете, хочет войти в ваш компьютер, остановитесь. Спросите себя, как много вы знаете о человеке, который пытается заглянуть в ваш компьютер. Доверяете ли вы ему? Он возьмёт под контроль ваш компьютер. Возможно, он быстро у вас что-то вытянет, или поместит заражённый файл? Если у вас есть какие-то сомнения, НЕ ДЕЛАЙТЕ ЭТОГО. Мошенники любят уговаривать людей использовать удалённый помощник, потому что они получают полный контроль над ПК. И если они работают достаточно быстро (или говорят достаточно убедительно), они легко могут внедрить на ваш компьютер все, что захотят.
Понимание взаимодействия удалённой помощи
Windows включает функцию удалённого помощника, которая позволяет вам обратиться к другу, чтобы тот взял на себя управление вашим компьютером и устранил возникшие у вас проблемы.
Основное взаимодействие происходит примерно так:
- Вы создаёте файл приглашения для своего друга гуру, прося его взглянуть на ваш компьютер. Windows создаёт пароль для приглашения и показывает его на вашем экране.
- Вы отправляете или отдаёте файл другу. Отдельно вы отправляете ему пароль. Файл можно передать любым способом: прикрепить его к сообщению электронной почты, отправить с помощью программы обмена мгновенными сообщениями, поместить на общий сетевой диск, опубликовать в интрасети своей компании, скопировать в общую папку OneDrive, скопировать на USB-накопитель, записать на компакт-диск. Это просто текстовый файл. Ничего особенного. Точно так же вы можете отправить пароль, если хотите, но разумнее позвонить своему другу и повторить его по телефону, на случай, если кто-то смотрит вашу электронную почту.
- Ваш друг получает сообщение или файл, открывает его и вводит пароль.
- На вашем компьютере отображается сообщение о том, что ваш друг хочет взглянуть на ваш компьютер.
- Если вы дадите добро, он сможет увидеть, что вы делаете - смотрите, но не трогайте.
- Ваш друг может спросить, сможет ли он взять под контроль ваш компьютер. Если вы дадите своё разрешение, он получит полный контроль над вашей машиной. Он может запустить на вашем компьютере любую программу, получить информацию из Интернета, зайти в Панель управления и так далее. Вы наблюдаете, как ваш друг печатает и щёлкает, точно так же, как если бы вы знали, что вы делаете. Ваш друг решает проблему, пока вы смотрите.
- Любой из вас может прервать связь в любой момент.
Мысль о передаче вашей машины кому-нибудь с подключением к Интернету, вероятно, вызывает у вас беспокойство. Это не очень хорошо, но Microsoft встроила в некоторые промышленные элементы управления. Ваш друг, прежде чем он сможет подключиться к вашему компьютеру, должен предоставить пароль, который вы укажете. Он может взять под свой контроль ваш компьютер, только если он попросит об этом, и вы специально это разрешите. И вы можете установить ограничение по времени для приглашения. Если ваш друг не ответит, скажем, в течение часа, приглашение отменяется.
Установление связи удалённой помощи
Когда вы будете готовы настроить соединение для удалённого помощника, вам нужно сделать следующее. (описывается с точки зрения человека, который просит помощи).
- Убедитесь, что ваш друг готов. Позвоните ему или отправьте электронное письмо и убедитесь, что его компьютер включён, подключён к Интернету и работает под управлением Windows 10, 8 или 8.1, 7, Vista, XP, Windows Server 2003, Windows Server 2008 или Windows Server 2012. Кроме того, убедитесь, что у него запущена программа обмена мгновенными сообщениями, он будет часто проверять электронную почту и/или будет ждать, пока вы передадите ему файл или сделаете его доступным в вашей сети. Убедитесь, что вы можете связаться со своим другом, используя выбранный вами метод. Если вы используете электронную почту, убедитесь, что он есть в вашей адресной книге, и отправьте ему тестовое сообщение, чтобы убедиться, что у вас есть его адрес электронной почты.
- Запустите компьютер (КОМПЬЮТЕР, который возьмёт на себя ваш друг по удалённой помощи) и убедитесь, что он подключён к Интернету. Убедитесь, что вы не запускаете никаких программ, которые вы не хотите чтобы видел гуру.
- В поле поиска Кортаны рядом со значком Windows введите приглашение. Вверху выберите «Пригласить кого-нибудь подключиться к вашему компьютеру и помочь вам» или «Предложить помощь кому-то ещё». Появится диалоговое окно «Удалённый помощник Windows».
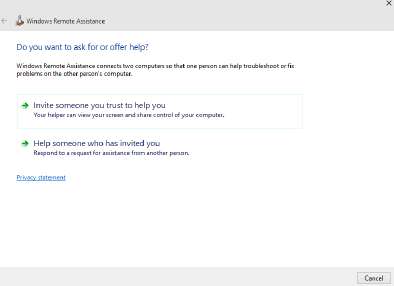
- Коснитесь или щёлкните «Пригласить кого-то, кому вы доверяете, чтобы он вам помог». На самом деле вам не нужно доверять ему, но вы поняли. Удалённый помощник ответит диалоговым окном. Easy Connect - это расширенная версия удалённого помощника. Он работает для некоторых людей, если они подключаются к другому человеку, который работает с Windows 7 или Windows 8, 8.1 или 10. К сожалению, иногда мешают сетевые маршрутизаторы. Большим преимуществом Easy Connect является то, что вы настраиваете его один раз, а затем, в любое время, можете повторно использовать то же соединение без прохождения процедуры приглашения/ввода пароля. Метод, который описывается в следующих шагах, работает независимо от того, нравится он вашему маршрутизатору или нет. Если вы хотите попробовать Easy Connect, обязательно выберите этот вариант и посмотрите, сможет ли ваш друг подключиться. Если это сработает, то все будет просто.
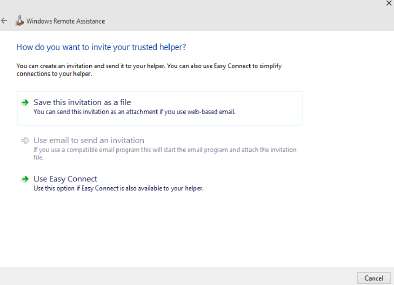
- Выберите "Сохранить это приглашение в виде файла". Даже если вы собираетесь отправить файл по электронной почте, проще сначала сохранить файл, а затем прикрепить его к сообщению электронной почты. Удалённый помощник открывает диалоговое окно «Сохранить как» и предлагает сохранить файл Invitation.msrcIncident. Вы можете изменить имя, если хотите, но вашему другу будет проще, если вы сохраните расширение имени файла msrcIncident.
- Сохраните файл в удобном месте. Удалённый помощник отвечает странным диалоговым окном, панелью управления удалённого помощника Windows. Он советует предоставить своему помощнику (то есть другу) файл приглашения и автоматически сгенерированный 12-значный пароль. Windows ждёт, пока с вами свяжется ваш друг. Пока ваш друг не сможет подключиться, вы можете продолжать работать, ругаться, играть в Сапёра или делать что угодно.

- Отправьте файл приглашения своему другу по электронной почте, в общую папку OneDrive или на USB-накопитель.
- Попросите друга, чтобы начать сеанс удалённого помощника, дважды щёлкнуть файл приглашения. Компьютер вашего друга запрашивает пароль, который находится на панели управления удалённого помощника Windows. Он набирает его в указанном поле на своём компьютере и нажимает ОК. Затем удалённый помощник Windows спрашивает, можно ли разрешить вашему другу подключаться к вашему компьютеру.
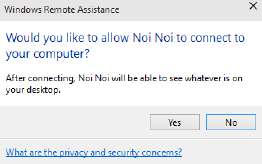
- Коснитесь или щёлкните кнопку Да.
Одновременно происходят две вещи:
• Панель удалённого помощника вашего компьютера показывает, что вы подключены.
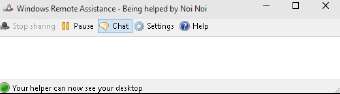
- На компьютере вашего друга открывается окно, в котором отображается все, что есть на вашем компьютере.
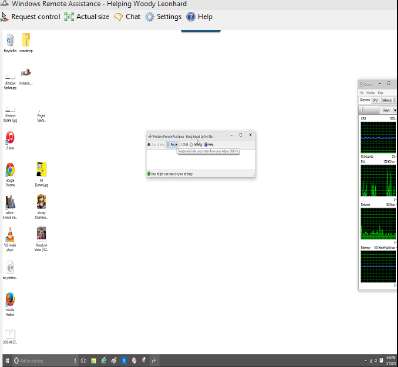
Если ваш друг хочет взять под контроль ваш компьютер, ему нужно щёлкнуть на панели удалённого помощника значок «Запросить управление». Если он это сделает, ваша машина предупредит вас, что ваш друг пытается взять на себя управление.
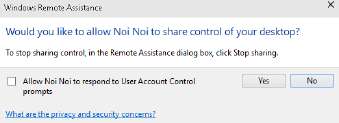
- На вашем компьютере коснитесь или щёлкните Да, чтобы позволить другу взять под контроль ваш компьютер. Теперь он, пока вы смотрите, может управлять вашим компьютером, перемещать курсор мыши и печатать.
- В любое время, когда один из вас захочет разорвать соединение, коснитесь или щёлкните на панели удалённого помощника значок «Отключить». Кроме того, вы - человек, запросивший сеанс, можете отменить сеанс в любое время, нажав Esc.
После того, как начнётся сеанс удалённого помощника и вы передадите управление своему другу, он сможет делать с вашим компьютером все что угодно, кроме смены пользователей. (Если один из них выходит из системы, соединение с удаленным помощником прерывается.) Вы оба одновременно можете управлять указателем мыши. Если один или оба из вас вводят на клавиатуре текст, буквы появляются на экране. Вы можете запретить другу управлять вашим компьютером, нажав клавишу Esc.
Ваш друг может быть уверен, что это одностороннее соединение. Он может управлять вашим компьютером, но вы ничего не можете делать на его компьютере. Он может видеть все, что вы видите на своём рабочем столе, но вам нельзя смотреть на его рабочий стол.
Ограничение приглашения
Если вы ничего не измените, приглашение, которое вы отправите с запросом удалённого помощника, истечёт через шесть часов. Чтобы изменить срок действия, выполните следующие шаги:
- Вызовите Панель управления (щёлкните правой кнопкой мыши в нижнем левом углу экрана и выберите Панель управления); слева коснитесь или щёлкните ссылку Система и безопасность.
- Под ссылкой Система коснитесь или щёлкните ссылку Разрешить удалённый доступ.
- Убедитесь, что отображается вкладка «Удалённый доступ», и в поле «Удалённый помощник» коснитесь или щёлкните кнопку «Дополнительно».
- В поле "Приглашения" выберите время, в течение которого приглашения будут оставаться открытыми.
- Дважды коснитесь или щёлкните OK, а затем коснитесь или щёлкните "X", чтобы закрыть панель управления.
Устранение неполадок удалённого помощника
В удалённом помощнике таится множество подводных камней, но в основном он считается удивительно полезным и мощным инструментом. К числу потенциальных проблем относятся следующие:
- Вы и ваш друг должны быть подключены к Интернету или к одной локальной сети. Если вы не можете подключиться к Интернету — особенно если это проблема, которую вы пытаетесь решить, — вам не повезло.
- Вы оба должны работать под управлением Windows 10, 8 или 8.1, 7, Vista, XP, Windows Server 2003, Windows Server 2008, Windows Server 2012 или другой операционной системы, поддерживающей удалённую помощь. Ваш iPad не подходит, но вы можете работать под управлением Windows 10, в то время как ваш друг застрял с Windows 8.1.
- Вы должны быть в состоянии дать (или отправить) своему другу файл, чтобы он мог использовать для подключения к вашему КОМПЬЮТЕРУ приглашение.
- Если между вами и Интернетом находится брандмауэр, он может помешать удалённой помощи. Брандмауэр Windows (брандмауэр, входящий в состав Windows 10, 8, 8.1, 7 и Windows Vista, а также Windows XP Service Pack 2 и более поздних версий) намеренно не блокирует удалённую помощь, но другие брандмауэры могут это сделать. Если вы не можете дозвониться, обратитесь к системному администратору или покопайтесь в документации брандмауэра и разблокируйте порт 3389 — канал связи, который использует удалённая помощь.
Вы - человек с ПК, который будет взят под контроль, - должны инициировать сеанс удалённой помощи.
