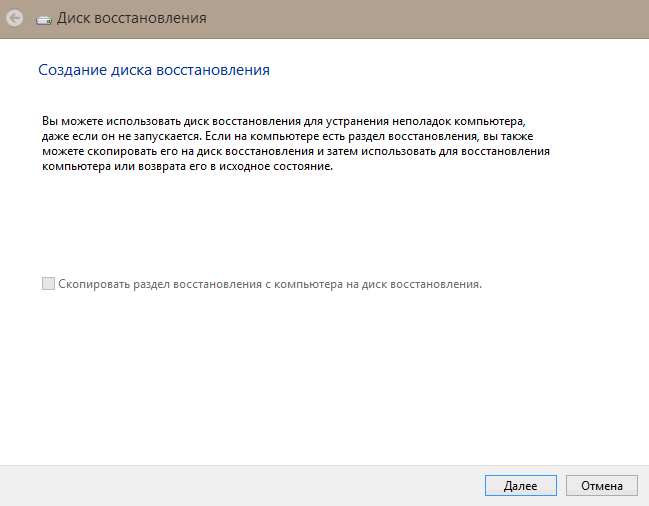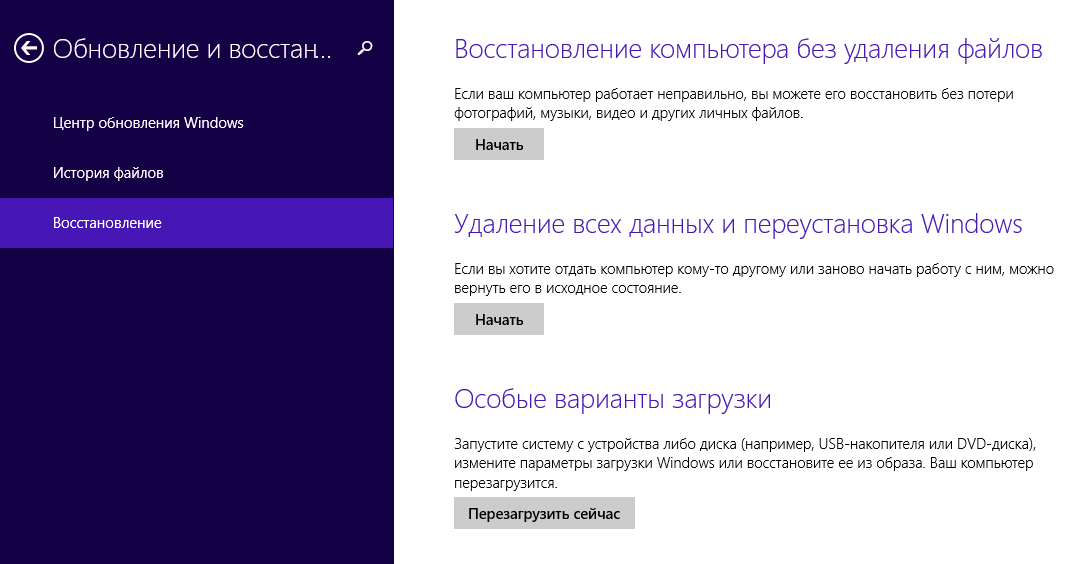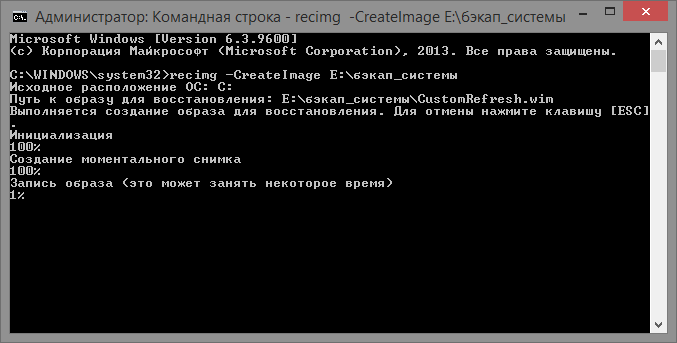Восстановление Windows 8.1
Хотя всем понятно, что для стабильной работы ПК просто необходимо поддерживать свою ОС в рабочем и здоровом состоянии, иногда единственный выход - восстановление Windows 8.1.
Содержание:
Создание диска восстановления Windows 8.1.
Диск для восстановления представляет собой USB флэш-носитель, содержащий все необходимые для ремонта системы инструменты. Обычно в него включено: средство восстановления при загрузке, обновления, сброс и восстановление системы.
Для создания диска восстановления откройте панель управления, и щелкните по разделу «Восстановление» (панель управления в представлении крупных или мелких значков, в представлении по категориям этого раздела нет). Верхний параметр открывшегося окна как раз и отвечает за создание нужного нам диска восстановления. Нажмите на него и перейдите непосредственно к созданию диска.
Подсказка. Если у вас на вашем компьютере есть предварительно настроенный производителем раздел восстановления, можете поставить флажок на копировании раздела восстановления. Правда, это существенно увеличивает размер диска восстановления, и подходит только для USB флэш-накопителей объемом не меньше 32 ГБ, но дает ценный дополнительный параметр для аварийного спасения Windows 8.1.
После создания диска, вы можете запустить с него свой компьютер и получить доступ к параметрам восстановления. Однако, не забудьте, что загрузка с USB должна быть включена в BIOS или UEFI прошивке вашей системной платы.
Внимание. Если вы используете Windows RT для планшета, например, Microsoft Surface, вы обязательно должны создать, содержащий образ резервной копии системы, диск восстановления. Переустановить Windows RТ, кроме как с диска восстановления, по-другому невозможно, так, что, если произошла авария, у вас остается один выход - вернуть компьютер производителю для повторного создания образа, что в нашей действительности нереально. Для создания диска восстановления с полным образом системы Windows RT вам понадобится USB флэш-накопитель всего лишь в 4 Гб.
Резервное копирование и восстановление Windows 8.1.
Еще со времен Windows ХР, при возникновении проблем с ОС, считалось обычным делом полностью переустановить операционную систему и все программное обеспечение. Сейчас существует несколько других способов обеспечения безопасности вашей установленной копии Windows и восстановления ее в случае кризиса.
Примечание. В Windows 8 включено средство для резервного копирования полного образа системы, в Windows 7 имеются параметры для восстановления файлов. В Windows 8.1 эта функции были удалены. Альтернативой этим функциям в Windows 8.1 стала своя опция восстановления.
Ремонт Windows 8.1 с помощью опции быстрого восстановления.
В Windows 8.1 корпорация Майкрософт представила новый способ создания образа резервного копирования, который реализован настолько просто, что любые пользователи могут им воспользоваться. Этот новый вариант восстановления создает резервную копию операционной системы, которую легко можно запустить из параметров компьютера или, вставив диск для восстановления, из параметров запуска ОС.
Между старым резервным образом системы и новой опцией восстановления существует одно важное различие. Даже создав свой пользовательский образ восстановления, который в случае чего восстановит все установленные настольные программы, сохранить их настройки вы не сможете. Это означает, что программное обеспечение, например, Microsoft Outlook будет восстановлено, но учетные записи своей электронной почты придется настраивать заново. Аналогично со всеми другими настольными приложениями.
Впрочем, большинству пользователей можно не беспокоиться, Windows 8.1 синхронизирует большинство своих параметров, в том числе для приложений рабочего стола, и тот же Майкрософт офис 2013 может синхронизировать свои настройки между различными компьютерами.
Получить доступ к опции восстановления проще всего в параметрах компьютера, выбрав там обновление и восстановление, а затем в левой навигационной панели нажав восстановление.
Опция восстановления первый вариант в верхней части экрана, кстати, здесь есть объяснение того, что будет сделано. Когда вы готовы восстановить свой компьютер, нажмите кнопку НАЧАТЬ. Процесс полностью автоматизирован.
Windows 8.1 объяснит вам что будет сделано в процессе восстановления и попросит подтвердить данную операцию. Клик по кнопке ОК, начнет само действие, которое может занять от 15 до 60 минут, что на прямую зависит от вашего созданного пользовательского образа восстановления.
Восстановить свой компьютер можно и во время запуска Windows 8.1. Для этого существует несколько способов:
- Если ваш компьютер три раза не запустился, при его загрузке запускается процесс ремонта. Если отремонтировать компьютер не удается, он предлагает дополнительные возможности, среди которых восстановление.
- Запуск компьютера с диском восстановления; обратите внимание, что вам может понадобиться доступ к параметрам загрузки. Вам же нужна загрузка с USB флэш-накопителя.
- Запуск компьютера с установочным DVD диском Windows 8.1. На экране установок, вместо возможностей ремонта системы, нажмите ссылку восстановление компьютера.
Создание пользовательского образа восстановления в Windows 8.1.
Как упоминалось выше вы можете создать пользовательский образ восстановления. Возможно вам понадобиться это сделать потому, что по умолчанию, эта функция обновит вашу копию Windows 8.1, сохранив файлы и приложения нетронутыми, но при этом уничтожит все настольные приложения.
Создание пользовательского образа восстановления сделает снимок компьютера в комплекте со всем программным обеспечением рабочего стола.
Примечание. Помните, что при восстановлении из пользовательского образа восстановления, сбрасываются все настройки настольных программ, поэтому их вам придется настраивать заново, правда, если их параметры автоматически не синхронизированы между компьютерами.
Для создания пользовательского образа восстановления надо выполнить следующие шаги:
- Нажмите Win + X, открыв этим меню администрирования.
- Выберите и запустите командную строку (администратор).
- Введите recimg -CreateImage C:\Folder, где C:\Folder место где вы хотите сохранить резервную копию. Это место также может быть и на другом разделе жесткого диска или на другом накопителе. В создание образа восстановления вы можете добавить дополнительную отказоустойчивость.
Теперь ОС Windows 8.1 создаст пользовательский образ восстановления, которым можно воспользоваться с помощью функции восстановления.