Настройка Universal Mail
Настройка Universal Mail. Приложение Windows 10 Universal Mail имеет несколько полезных настроек, которые не помешало бы знать каждому пользователю.
Содержание:
Настройка Universal Mail
Внизу, слева, коснитесь или щёлкните значок шестерёнки. Если окно достаточно широкое, настройки появятся справа. (Если оно не достаточно широкое, они будут размещаться по всей левой стороне.)
Вот что вы можете сделать.
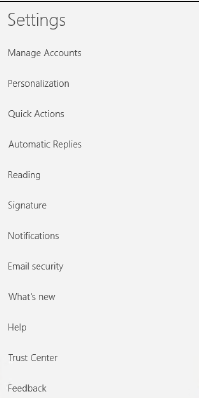
Добавление новых адресов электронной почты (учётных записей) происходит в меню настроек.
Добавление новой учётной записи электронной почты
Приложение Universal Mail для Windows имеет встроенные умные возможности для подключения к любой учётной записи Hotmail/Outlook.com, , Exchange Server (включая бизнес-приложения Office 365), AOL, Yandex, IMAP или POP. Вы можете добавить любое количество различных типов этих учётных записей. Две разные учётные записи Gmail и несколько Hotmails - без проблем.
Чтобы добавить новую учётную запись:
- В приложении Universal Mail нажмите или коснитесь значка шестерёнки в левом нижнем углу. Появится меню настроек приложений.
- Нажмите или выберите «Управление учётными записями» ➪ «Добавить учётную запись». Появится список выбора учётной записи.
- Нажмите или выберите тип учётной записи, которую вы хотите добавить. Для получения списка типов учётных записей, обратитесь к таблице в предыдущей статье. Если вы нажимаете Outlook, вы сообщаете Mail, что хотите добавить учётную запись Microsoft, поэтому вы видите диалоговое окно "Add Your Microsoft Account".
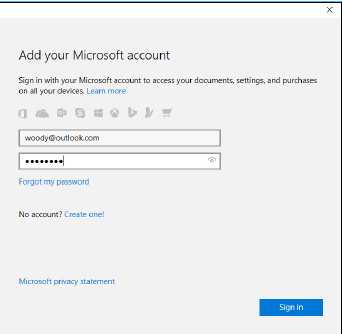
Введите данные своей учётной записи электронной почты Microsoft.
- Введите свой адрес электронной почты и пароль, а также любую дополнительную информацию, которая может потребоваться. Нажмите или кликните "Войти". Universal Mail, вероятно, достаточно умна, чтобы искать и находить любую другую нужную ей информацию, но вам, возможно, придётся предоставить дополнительную информацию (например, имя почтового сервера POP3) от вашего поставщика электронной почты.
- Если Mail предоставляет вам возможность сделать его своим, ничего не вводите. Просто нажмите "Далее". Когда Universal Mail возвращается, ваша новая учётная запись появляется под значком гамбургера слева.
Если вы хотите изменить данные своей учётной записи, в частности, если вы не хотите, чтобы имя Hotmail, Outlook или Gmail отображалось в качестве имени учётной записи, щёлкните или коснитесь значка «Настройки», нажмите "Управление учётными записями", а затем нажмите или щёлкните учётную запись, которую вы хотите изменить. Появится панель сведений об учётной записи. В верхнем поле вы можете ввести имя, которое будет отображаться в первом столбце главной страницы почты. Если вы также хотите изменить количество загружемых сообщений электронной почты за несколько дней (по умолчанию используется месяц) или изменить частоту синхронизации, нажмите ссылку с пометкой "Изменить параметры синхронизации почтового ящика".
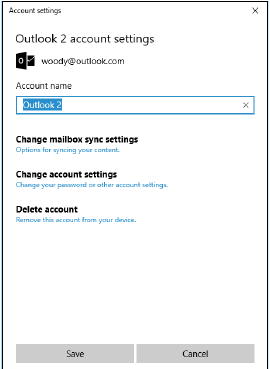
Измените данные учётной записи.
Установка дополнительных опций Universal Mail
Панель настроек имеет несколько дополнительных полезных опций. Если вы нажмёте или кликните значок «Настройки» в нижнем левом углу и справа выберите «Параметры», вы можете сделать следующее:
- Персонализация: измените изображение, которое появляется в крайней правой панели, когда не было выбрано ни одного письма или фона для всего приложения.
- Быстрые действия: установите ответ на пролистывание влево или вправо (установить флажок, удалить и т. д.).
- Автоматические ответы: учётная запись автоматически отправляет ответ на любое полученное сообщение. (Спамерам нравится этот параметр, потому что он помогает идентифицировать активные аккаунты.)
- Чтение: Mail, когда вы закончите с текущим сообщением, автоматически открывает следующий элемент.
- Подпись: поставить подпись (отправляется из Mail для Windows 10 по умолчанию) на всю новую почту и все ответы.
- Уведомления: показывать уведомления или воспроизводить звук при получении новой почты. Да, «У тебя есть новая почта» будет работать.
