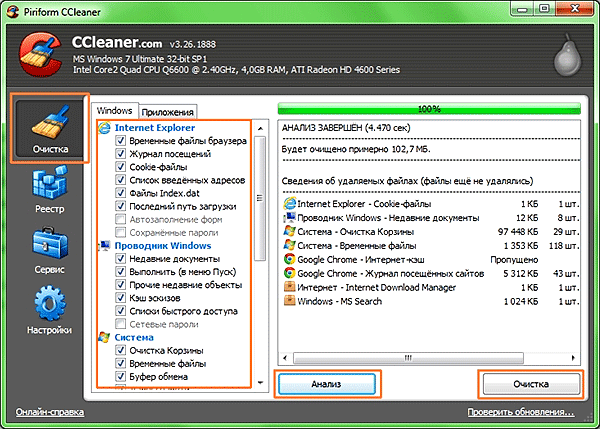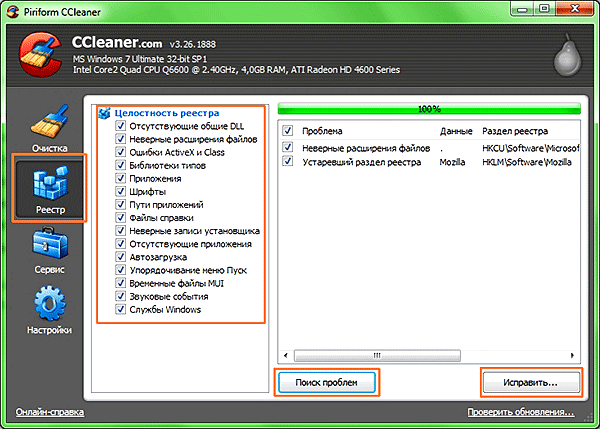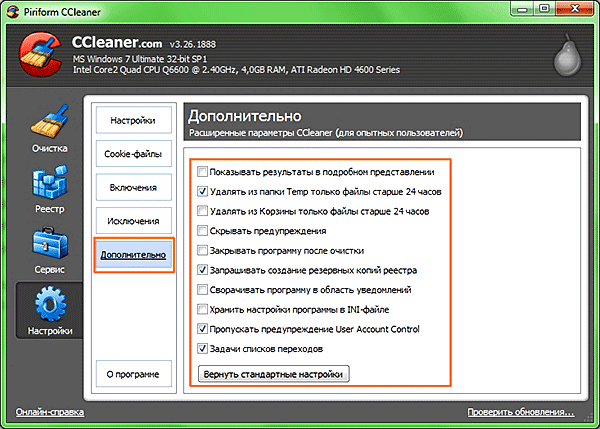Безопасная очистка реестра. CCleaner.
Как известно в процессе работы компьютер накапливает не нужные файлы и записи в реестре, которые необходимо время от времени чистить. В интернете можно найти огромное количество программ выполняющих эти функции. Почти у каждой есть свои почитатели. Но, по крайней мере, в комментариях к большинству из них среди десятков восторженных голосов можно прочитать и что-нибудь типа: запустил очистку системы, после чего компьютер умер, пришлось восстанавливаться. Возможно, одна из немногих утилит, действительно безопасно чистящих систему – CCleaner.
Программа доступна в бесплатной версии, имеет простой интерфейс с минимальным набором настроек. И что важно, изменение настроек не приведет к краху системы.
При запуске программа открывается на вкладке «Очистка диска», где предложит проанализировать выбранный диск (и) и по необходимости очистить от ненужных файлов.
В настройках очистки, пункты «Windows» и «Приложения», можно поставить/удалить галочки с компонентов, которые будут отслеживаться при очистке.
Переход на вкладку «Реестр» предоставит доступ к возможностям утилиты по поиску и исправлению проблем в реестре системы. Где опять же можно проставить/убрать галочки на параметрах поиска. По умолчанию выставлены значения, обеспечивающие безопасную очистку реестра.
Но и в этом случае после нажатия на клавишу «Исправить» вам будет предложено сделать резервную копию реестра. Делать ее или нет на ваш выбор, я за все годы пользования утилитой не воспользовался этой функцией ни разу.
Теперь немного об общих настройках программы. Во вкладке «Настройки» в режиме очистки можно выбрать вариант удаления данных: обычный или безвозвратный и отметить галочками системные диски, над которыми вы собираетесь проводить операции.
В следующем пункте «Дополнительно» можно выбрать и отметить галочкой нужные вам пункты. Стоит обратить внимание на пункт «Хранить настройки программы в INI-файле». Поставленная на этом пункте галочка сделает утилиту переносной. То есть у вас появится возможность переместить ее из «Program Files» на любой другой носитель.
Ну и естественно кнопка «Вернуть стандартные настройки» отменит все ваши ранее сделанные изменения. Эта кнопка вам может пригодиться в случае, если вы своими настройками все-таки сумели сотворить что-то невероятное и уронили систему. В этом случае проще вернуть настройки на значения по умолчанию.
По моему личному опыту в общих настройках можно снять галочки с приложений, которых у вас просто нет, все остальное оставив по умолчанию.