Как персонализировать рабочий стол Windows 10
Как персонализировать рабочий стол Windows 10. Рабочий стол Windows 10 может выглядеть просто, но это не так.
Содержание:
Персонализировать рабочий стол
Например, на рисунке ниже вы можете увидеть меню «Пуск» и панель задач, со значком корзины, файлом изображения внутри работающего приложения Universal Windows и центром действий/уведомлений справа.
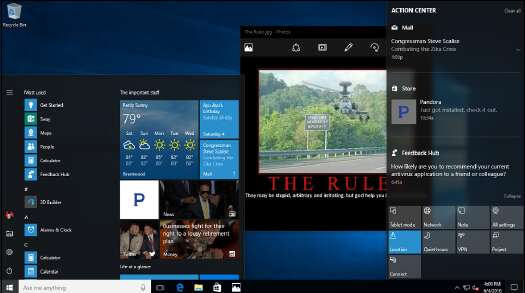
Под всем, находится фоновая картинка (в данном случае, окно Windows). И между окнами есть небольшое размытие. Windows укладывает рабочий стол слоями и рисует курсор мыши поверх всех них.
Чтобы сделать рабочий стол своего рода рабочим местом, у вас есть несколько вариантов. Пройдем через них.
- Нажмите или коснитесь значка «Пуск», «Настройки», «Персонализация». Слева выберите “Фон”. Windows покажет вам страницу персонализации фона.
- Если вы собираетесь использовать изображение, которое в качестве фона растянуто на весь экран (то, что мы привыкли называть обоями), перейдите к шагу 5. Если ваш фон не заполняет весь экран, сначала необходимо установить цвет фона.
- В раскрывающемся списке «Фон» выберите «Сплошной цвет». Откроется диалоговое окно.
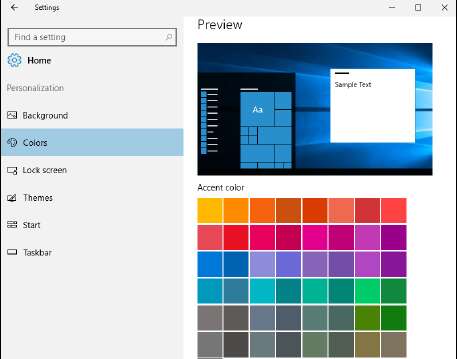
- Выбрать цвет. На данный момент вы ограничены только цветами, которые отображаются в стандартном окне цветов. После того как вы выбрали новый цвет, он должен появиться в окне предварительного просмотра и на самом экране.
- Если вы хотите использовать в качестве фона изображение, в поле “Фон” выберите “Изображение”. Это настраивает все, не только выбрать изображение, но и центрировать его.
Подсказка. Если вы предпочитаете использовать целую кучу изображений в качестве слайд-шоу на начальном экране, в поле «Фон» выберите «Слайд-шоу». Вы должны иметь все фотографии в одном альбоме или папке.
- Выберите изображение из предложенных или нажмите «Обзор» и выйдите (используя File Explorer), чтобы найти более подходящее изображение. Вы можете использовать изображение в любом распространенном формате файла изображения.
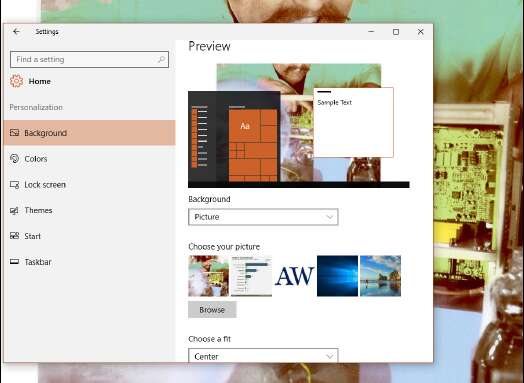
- Если изображение слишком большое или слишком маленькое, чтобы поместиться на экране, вы можете указать Windows, как вставить его в доступное пространство. Используйте раскрывающийся список «Выбрать по размеру» в нижней части диалогового окна «Фон рабочего стола». Подробности в таблице ниже.
- Нажмите “X” в правом верхнем углу диалогового окна «Фон рабочего стола». Ваши изменения вступают в силу немедленно.
Настройки положения изображения
| Параметр | Что это означает |
| Заполнить | Windows расширяет изображение до размера всего экрана, а затем обрезает края. Изображение не выглядит искаженным, но стороны или верх и низ могут быть обрезаны. Никаких искажений не происходит, и вы видите всю картину, но также видите уродливые полосы с двух краев. |
| Поместить | Экран находится как бы в ящике. Windows делает изображение максимально большим в пределах экрана, а затем показывает основной цвет полосами вдоль верхней и нижней частей (или слева и справа). |
| Растянуть | Изображение растягивается по размеру экрана. Ожидайте искажений. |
| Плитка | Изображение повторяется столько раз, сколько необходимо для заполнения экрана. Если оно слишком большое, чтобы поместиться на экране, вы увидите опции “Заполнить”. |
| Центрировать | Это то же самое, что и настройка "Поместить", за исключением того, что ящик получится со всех четырех сторон. |
| Диапазон | Разверните изображение, чтобы разместить как можно больше мониторов, слева направо. |
Windows позволяет щелкнуть правой кнопкой мыши изображение - файл JPG или - в проводнике и выбрать «Установить в качестве фона рабочего стола». Когда вы делаете это, Windows делает копию изображения и помещает его в папку C:\Users\\AppData\Roaming\Microsoft\Windows\Recent Items, а затем устанавливает изображение в качестве фона.
Вы также можете управлять на рабочем столе несколькими аспектами цветов, хотя комплектация по сравнению с более ранними версиями Windows скудна. Вот как раскрасить свою жизнь:
- Нажмите или коснитесь значка «Пуск», «Настройки», «Персонализация». Слева выберите Цвета. Откроется диалоговое окно «Цвета рабочего стола».
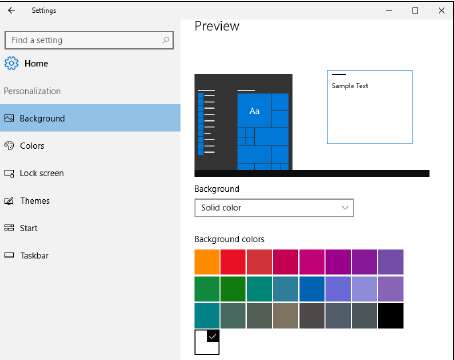
- Выполните одно из следующих действий.
- Если вы хотите предоставить Windows выбрать цветовой акцент: выберите “Автоматически выбрать цветовой акцент из моего варианта фона”. Цветовой акцент будет использоваться время от времени, чтобы подчеркнуть выбор в меню, фон для навигационных стрелок, и других местах.
- Если вы хотите выбрать свой собственный цветовой акцент: снимите флажок “Автоматически выбирать цветовой акцент из моего варианта фона”, и выберите из ограниченного набора цветов.
- Чтобы выбранный цветовой акцент появлялся в качестве фона в меню “Пуск”, на панели задач, в области “Центра уведомлений/действий” и на индикаторе заряда батареи, включите этот слайдер. Как правило, Windows использует различные оттенки серого цвета.
- Чтобы придать прозрачности и размытости меню пуск, панели задач и центру действий, включите этот ползунок. Хорош эффект размытости.
- Чтобы (почти) все приложения отображались с белым текстом на черном фоне, выберите режим темных приложений.
Что случилось с темами рабочего стола
В Windows 10 все еще есть рудиментарная ссылка на устаревшие темы рабочего стола. Темы представляют собой коллекции фонов рабочего стола Windows, цвета окон, звуковой схемы и заставки. Вы можете просто выбрать одну из предложенных тем.
В настоящий момент темы не располагаются впереди и по центру, как в Windows 7. Нажмите или коснитесь “Темы” и вы перенесетесь в соответствующий апплет панели управления. Хотя вы по-прежнему можете сохранить текущую тему или вызвать новые, старые элементы управления для отдельных частей темы исчезли.
В частности, в Windows 10 нет экранной заставки, а выбор цветов очень ограничен. Это вряд ли будет высоким приоритетом, но в какой-то момент Microsoft может вернуть темы. Ищите их в более поздних версиях Windows 10.
Конечно, Aero Glass в Windows 7 с его размытыми краями и яркими контрастами намного приятнее. Но, что есть то есть. С этим можно жить.
