Управление дисками в Windows 10
Хранилища информации - основная часть любой вычислительной платформы, и вы не заработаете значок "IT pro" пока не научитесь мастерски управлять этими битами и байтами. Для решения такой задачи, Windows 10 использует почти те же инструменты, что и её предшественники, в частности консоль управления дисками.
Даже если вы знакомы с основами управления дисками, скорее всего, вы узнаете несколько новых трюков. К тому же, в Windows 10, вы найдёте некоторые удивительные улучшения. Например? Чтобы создать свободное пространство для нового тома, вы можете уменьшить объём даже своего системного диска. Если вы когда-нибудь пробовали эту функцию в более ранних версиях Windows, вы несомненно спотыкались на странных ограничениях, которые делали эту функцию практически непригодной для использования (и расстраивающей).
Конечно же «Управление дисками» - наиболее важный встроенный инструмент. Однако, существует и несколько других инструментов. Здесь мы немного расскажем об инструменте командной строки DiskPart, и представим несколько не очень понятных, но иногда полезных встроенных приложений.
Внимание. Предположим, что вы уже знакомы с основами управления дисковыми хранилищами в Windows. Понимаете разницу между NTFS и FAT32. Чем отличается твердотельный накопитель (SSD) от обычного жёсткого диска, а также, как физически подсоединить новый внутренний или внешний диск.
Содержание:
Как Windows 10 управляет дисковыми хранилищами
Каждый, без исключения, девайс с Windows 10, имеет основное устройство хранения, содержащее системные файлы Windows и расположение по умолчанию для программ и файлов данных.
В зависимости от аппаратного обеспечения, для расширения ёмкости хранения и выполнения резервного копирования, к ПК можно присоединить другие запоминающие устройства — внутренние, внешние или виртуальные. Управлять всеми этими устройствами хранения вы можете с помощью консоли управления дисками и другими инструментами.
Конечно же, слово диск - возврат к ушедшей эпохе, когда каждый бит, в конечном итоге, хранился на каком-нибудь вращающемся диске. Жёсткие диски по-прежнему живы и здоровы, хотя флопи-дисководы почти исчезли. CD и DVD-диски (для записи и хранения данных) находятся под угрозой исчезновения. Большинство современных носителей - использующие быструю и тихую флэш-память, независимые дисковые устройства. Например, твердотельные накопители и портативные USB диски. А также носители на основе флэш-памяти (включая использующие формат MicroSD, что легко можно найти в планшетах и смартфонах). Такие устройства, как телефоны и портативные музыкальные проигрыватели при подключении к Windows 10 ПК через USB, могут отображаться как запоминающие устройства.
В Windows 10, диск обычно разделен на тома (термин иногда взаимозаменяемо используемый с разделами). На базовых дисках большинства настольных и портативных ПК используются простые тома. (С помощью средства управления дисками можно превратить базовые диски в динамические диски и объединить физические диски в составные, чередующиеся, зеркальные или RAID-5 тома. Если вы не знаете, что означает последнее предложение, вероятно вы не нуждаетесь в какой-либо из этих функций.)
Хотя некоторые функции Windows 10 пытаются скрыть буквы дисков (например, библиотеки проводника), они никогда далеко не спрятаны. Что касается файловых систем, есть очень веские причины для того, чтобы ваш системный диск и вторичных диски данных (внутренние или внешние), использовали NTFS. Вместо этого, для небольших съёмных устройств хранения, иногда существуют причины для использования стандартов FAT32 или ExFAT.
Управление дисками
Звезда этой статьи - ещё один, разработанный в качестве оснастки консоли управления Microsoft, важный инструмент. На рисунке ниже, показана схема ноутбука с используемым как системный SSD диском в 480 ГБ и двумя съёмными запоминающими устройствами: 32 ГБ слот карты MicroSD и подключенный с помощью порта USB 3.0 - 4 ТБ внешний диск.
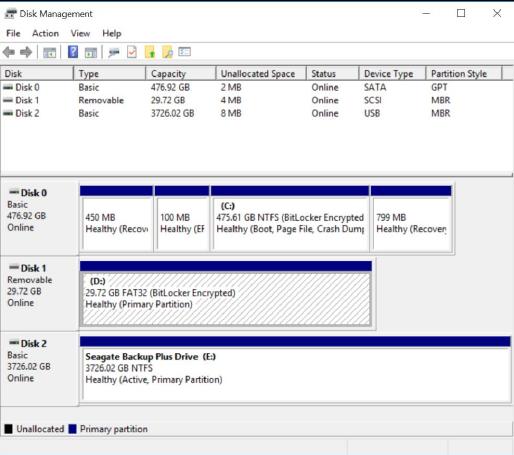
Здесь показано графическое представление средства управления дисками. На нижней панели отображаются сведения для каждого присоединённого запоминающего устройства, детали диска на левой стороне, тома (не показаны в масштабе) справа.
Почему хранилища в Windows 10 всегда меньше, чем рекламируются?
Если вы сравните возможности, перечисленные в предыдущем пункте и фактические значения, показанные в графической панели на рисунке, вы вероятно заметите, что фактические значения меньше, чем рекламируемые мощности. Вы можете увидеть несоответствие и щёлкнув правой кнопкой мыши по тому в средстве управления дисками или в проводнике, а затем выбрав "Свойства". Почему 480 ГБ SSD здесь сократились до всего лишь 436 ГБ?
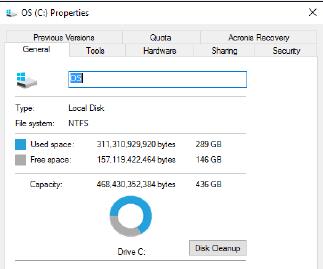
Некоторое из пропавшего без вести пространства, на самом деле используется. Как вы можете видеть в детальной информации на скриншоте ниже, управление дисками показывает полную ёмкость диска в 447.01 Гб. Плюс 10.75 ГБ используется для двух разделов восстановления Windows 10, плюс системный раздел EFI и раздел восстановления ПВТ.

Оставшаяся часть несоответствия - просто разница в арифметике. Рекламируемая мощность почти всегда рассчитывается так, что ГБ составляет 1 миллиард байтов. Однако, в Windows 10 ГБ фактически 1024 МБ, каждый из которых в свою очередь составляет 1024 КБ, а каждым КБ - 1024 байт. Умножьте 447.01 Гб (сумма, указанная в средстве управления дисками) на 1024, затем снова на 1024, а затем ещё раз на 1024 и вы, в конечном итоге, получите почти ровно 480 миллиардов байт.
Структура управления дисками, по умолчанию, имеет две панели со списком томов в верхней части и графическое представление, показывающее схему томов на диске, ниже.
Используйте выбор в меню "Вид", чтобы изменить это расположение информации. Здесь, чтобы отобразить графическое представление, перемещён список томов на нижнюю панель и изменена верхняя панель.
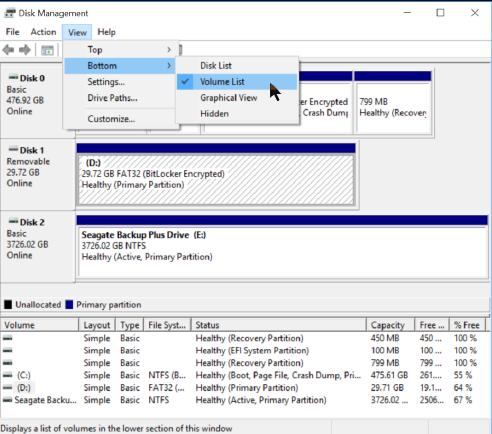
Используйте эти опции в меню "Вид", чтобы изменить расположение информации в средстве управлениями дисками, в том числе, если предпочитаете, скрыть нижнюю панель.
Вы можете использовать выбор в верхнем меню, чтобы указать, хотите ли вы, открывая "Управление дисками", видеть список дисков и список томов или их графическое представление. Тот же выбор доступен для нижнего меню, а также четвёртый вариант: скрыть нижнюю панель. После этого вы сможете работать только с одним видом - верхней панели.
Здесь вы можете щёлкнуть правой кнопкой мыши почти на любом объекте и получить о нем информацию или управлять его конфигурацией. После подключения нового, никогда ранее не форматированного диска, вам будет предложено его инициализировать. Если эту опцию пропустить, к ней можно всегда вернуться, щёлкнув правой кнопкой мыши на записи диска (на левой стороне графического представления).
Вы можете щёлкнуть правой кнопкой мыши на томе или блоке незанятого пространства и создать новый том, удалить существующий том, уменьшить или расширить существующий раздел или изменить его букву. Рисунок ниже, показывает эти опции для объёма данных на большом обычном жёстком диске.
Внимание. Если вашей целью не является удаление всех данных на выбранном томе, не выбирайте опцию "Форматировать".
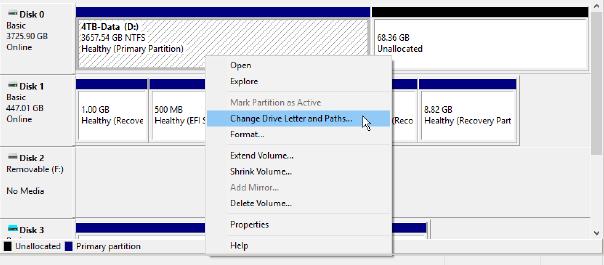
Щёлкните в средстве управления дисками, правой кнопкой мыши, на любом томе, чтобы открыть содержащее широкий спектр опций контекстное меню, но учтите, что некоторые из них могут удалить имеющуюся информацию.
Diskpart
Почти все, что вы можете сделать в консоли управления дисками, также можно выполнить в окне командной строки, с помощью инструмента DiskPart.
DiskPart немного отличается от большинства других инструментов командной строки Windows 10, тем, что он не оперирует переключателями. Вместо этого, запущенная команда DiskPart начинает новую операцию, в своей собственной строке. Введите в DISKPART> help, чтобы увидеть полный список доступных команд. Введите help <command_name>, чтобы получить инструкции по использованию этой команды. Рисунок ниже, показывает текст справки для команды Clean.
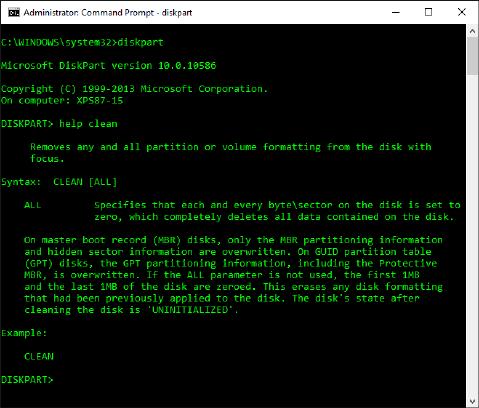
Сессия DiskPart имеет свой собственный запрос и своеобразный синтаксис. Используйте команду «Help», чтобы получить инструкции для конкретной команды.
То, как работает DISKPART может быть немного сложным. Например, для очистки диска, сначала нужно выбрать его номер. После создания одного или нескольких разделов, вам необходимо снова выбрать раздел по его номеру и использовать команду форматирования. После каждого выбора и действия, DiskPart даёт вам сообщение с подтверждением.
На следующем рисунке показаны примеры команд, которые нужно ввести, чтобы стереть 8 ГБ диск USB, создать новый первичный раздел, отформатировать его как FAT32 (так, чтобы флешка загружала систему на основе UEFI), а затем сделать его активным для загрузки. Обратите внимание, что последовательность команд начинается с команды списка дисков. Таким образом можно определить номер выбираемого диска.
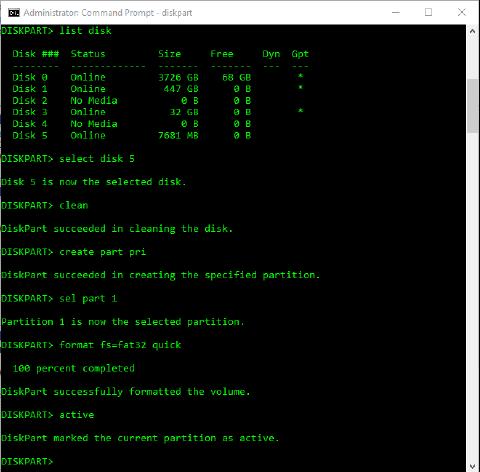
После каждой команды в этой последовательности, следует подтверждающее сообщение от DiskPart. Прежде чем использовать команды для очистки и форматирования, будьте очень осторожны и выберите правильный номер диска.
Проницательный пользователь заметит, что некоторые команды в этой последовательности сокращены. DiskPart распознает команды во время их ввода, по крайней мере, после трёх символов, так «cre par pri» а также «create part pri» имеют тот же эффект, что и «create primary partition».
Для завершения сеанса DiskPart, используйте команду exit.
Другие связанные с устройствами хранения полезные инструменты
В Windows 10 есть много инструментов, которые помогут вам выполнить конкретные задачи на устройствах хранения данных. Одна из опций, смутно знакомая давним пользователям Windows - Microsoft Drive Optimizer (dfrgui.exe), которая расположена в инструментах администрирования, как дефрагментация и оптимизация дисков.
Раньше дефрагментация жёсткого диска была необходимой задачей технического обслуживания и отнимала много времени. Твердотельные диски, которые, в отличие от обычных жёстких дисков, хранят данные с помощью совершенно другого набора технологий, не нуждаются в регулярной «дефрагментации». Но иногда нужно переместить большие файлы и маркировать страницы памяти, используемые при удалении файлов для очистки.
На рисунке ниже показана оптимизация диска в действии. Обратите внимание, что расположенные на твердотельном накопителе тома, под заголовком "Тип носителя" определились правильно. Если вы выберите том ОС и нажмёте кнопку "Оптимизировать", то, под заголовком текущий статус, увидите серию сообщений о ходе выполнения происходящей операции (очень быстро), например: «упорядочено 73%».
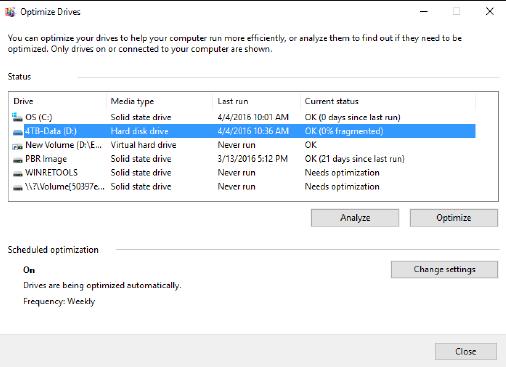
Microsoft Drive Optimizer может различать, требующие дефрагментации, жёсткие диски и твердотельные накопители, на которых нужно запустить команду "Trim".
Ещё один полезный инструмент - Storage Spaces. Эту функцию можно использовать для объединения нескольких дисков в один управляемый Windows 10, виртуальный том. Эта возможность наиболее полезна на физическом сервере, на котором можно легко добавить несколько дисков и объединив их, создать огромное хранилище. Более подробное обсуждение Storage Spaces вы найдёте в Windows 10 Inside Out.

Подскажите, пожалуйста, а как сделать так, чтобы Windows-10/64 увидел жесткий диск с уже имеющимися на нем данными? Данные ценные, остались от старого компьютера. В БИОСе этот диск определяется.
Заранее большое спасибо.
Snake10, надо зайти в «Управление дисками», там нажать правой кнопкой по вашему старому диску и выбрать «Изменить букву диска или путь к диску…» В появившемся окне выбрать свободную букву и нажать ОК.
На моём ЖД стали недоступны все разделы, кроме загрузочного (системного). Утилита Windows-10 «Управление дисками» показывает, что все остальные разделы (тома) исправны, но полностью свободны, и недоступны для них никакие действия, кроме «Удалить том».
Попробовал использовать программу R.saver. Она легко, без проблем, обнаружила все данные на всех разделах, и предлагает сохранить данные на устройстве, отличном от того, откуда эти данные взяты. Допустим, я сохраню данные с одного из томов на внешнем устройстве, но не понимаю, что делать потом: то ли скопировать эти данные на тот том, откуда они взяты (но ведь они и так там есть!), то ли сделать ещё что-то. Но нет уверенности, что после этого раздел станет доступным. Может, надо восстановить только какие-то файлы, обеспечивающие доступность «видность» данных в разделе (томе)?
Похоже, проблема возникла из-за того, что я попытался. до того, загрузить программу PatitionMaggic 9.0 от PowerQuest (хотел увеличить системный раздел), было сообщение, что «ОС не может работать с этой программой». Действительно, эта программа предназначена для ОС до Win-XP, и как-то работает на Vista и даже на Win-7. Хотя Win-10 отказалась работать с PatitionMaggic 9.0, но при попытке её загрузить, она успела что-то испортить.
Помогите, пожалуйста, что можно сделать, чтобы восстановить разделы на ЖД, сохранив данные на них.
Я думаю самый простой способ — восстановить данные с помощью R.saver на другой диск, проверить их. Если все в порядке, в самой винде, «управление дисками», удалить тома, создать новые, отформатировать и перенести данные назад.
Пытаюсь подключить HDD 750 ГБ со сломанного ПК как внешний к ноутбуку. На том и другом аппаратах — Windows 10. Пишет — Диск 1 базовый 698,63 ГБ. Только чтение. (F:) 698,63 ГБ RAW Исправен (Активен, Основной раздел) Свободно 100 %, хотя точно помню, что было свободно только около 15 %. Диск не открывается и не форматируется, хотя форматирование мне как раз и не нужно. Отвечает – нет доступа к F: — устройство не готово. Перерыл интернет, всё попробовал — результат тот же. Вспомнил, что старый ПК был под паролём — видимо причина в этом, но вот как его обойти ни где не нашел.