Как в Windows 11 изменить программу просмотра изображений по умолчанию
Как в Windows 11 изменить программу просмотра изображений по умолчанию. В Windows 11, приложение "Фотографии" является средством просмотра изображений по умолчанию. Это приложение не только служит средством просмотра изображений, но также может изменять их размер.
Содержание:
Как в Windows 11 изменить программу просмотра изображений по умолчанию
Хотя приложение "Фотографии" достойное средство просмотра изображений, некоторые пользователи недовольны, поскольку обычно открытие изображений занимает несколько секунд. По сравнению с классической программой просмотра фотографий Windows и сторонними программами просмотра изображений, такими как оно работает заметно медленнее.
Многие пользователи установили на свои компьютеры с Windows 11 другие программы просмотра изображений и хотят установить какую-то из них в качестве программы просмотра изображений по умолчанию. Как вы, вероятно, знаете, когда вы дважды щелкаете файл изображения, Windows 11 открывает его в средстве просмотра изображений по умолчанию.
Windows 11 предлагает несколько вариантов изменения средства просмотра изображений по умолчанию.
Изменить программу просмотра изображений по умолчанию через контекстное меню
- Откройте проводник и перейдите в папку, содержащую файлы изображений.
- Щелкните правой кнопкой мыши файл изображения, нажмите "Открыть с помощью", нажмите "Выбрать другое приложение", выберите приложение, которое хотите установить по умолчанию, а затем, чтобы установить его в качестве средства просмотра изображений по умолчанию для выбранного типа файла изображения, нажмите кнопку "Всегда".
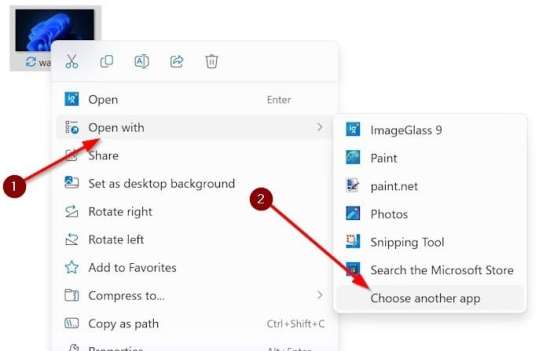
То есть, если изображение, по которому вы щелкнули правой кнопкой мыши, было изображением JPEG, вы изменили программу просмотра изображений по умолчанию только для типа файла JPEG. Вам необходимо повторить эти шаги еще раз для PNG и других типов файлов изображений.
Изменить в Windows 11 программу просмотра изображений по умолчанию через "Настройки"
В этом руководстве, в качестве средства просмотра изображений по умолчанию, мы устанавливаем популярное Image Glass. Вы можете использовать эти указания для любого приложения.
- Откройте приложение "Настройки Windows 11" с помощью поиска или с помощью горячей клавиши "Логотип Windows+I".
- На левой панели настроек нажмите "Приложения". Теперь справа нажмите "Приложения по умолчанию".
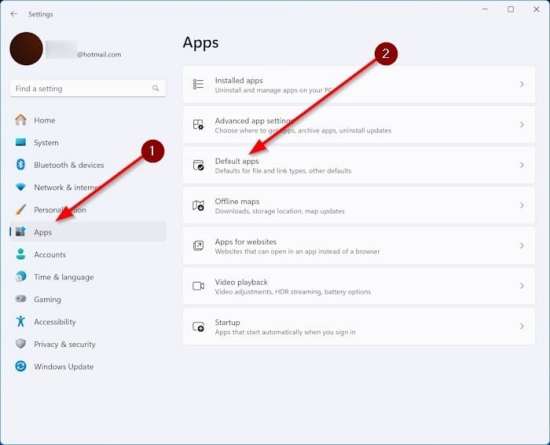
- На этой странице, в разделе "Установить значения по умолчанию для приложений" найдите приложение, которое вы хотите установить в качестве средства просмотра изображений по умолчанию, и нажмите на него. Чтобы быстро найти приложение, вы также можете использовать доступное окно поиска.
- На полученной странице показаны форматы файлов, поддерживаемые выбранным приложением. Чтобы отобразить всплывающее меню, нажмите кнопку "Выбрать значение по умолчанию", а затем, чтобы установить его в качестве средства просмотра изображений по умолчанию для выбранного типа файлов, щелкните название приложения.
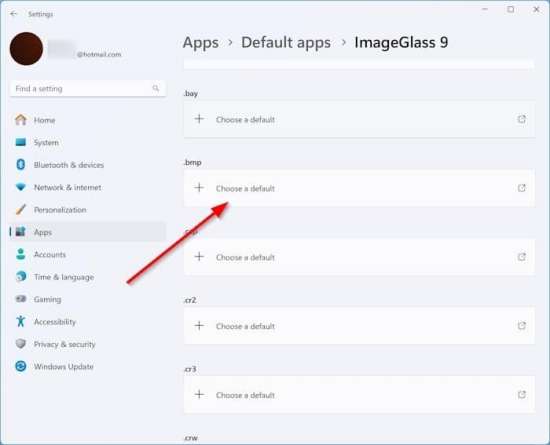
Вы должны повторить это для всех, упомянутых на странице, типов файлов, или, по крайней мере, для типов файлов .jpeg, .png, .bmp, .gif, .jpg и .webp.
Другой способ изменить средство просмотра изображений по умолчанию в приложении "Настройки"
- Откройте настройки Windows 11. Перейдите на страницу "Приложения" > "Приложения по умолчанию".
- На этой странице вы должны увидеть раздел "Установить по умолчанию для типа файла или типа ссылки" и поле поиска под ним.
- В поле поиска введите .webp и нажмите кнопку "Выбрать по умолчанию".

- Нажмите на название приложения, которое вы хотите сделать по умолчанию, чтобы установить его в качестве средства просмотра изображений по умолчанию для типа файлов WEBP.
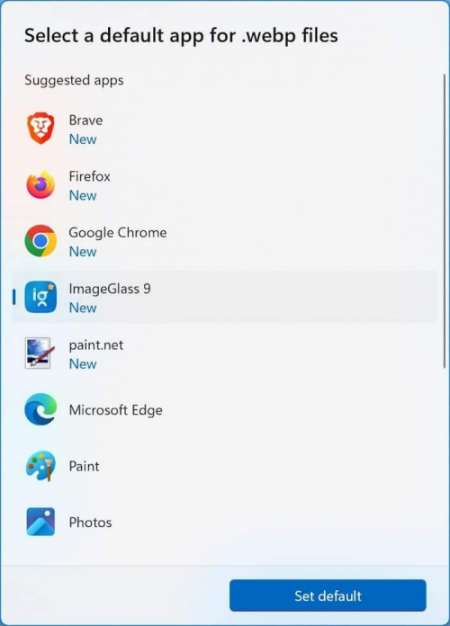
- Далее вам нужно повторить эти шаги для других популярных типов файлов изображений, таких как png, bmp, webp и jpg.
