Как автоматически установить часовой пояс в Windows
Как автоматически установить часовой пояс в Windows. Заставьте Windows автоматически устанавливать часовой пояс.
Содержание:
Как автоматически установить часовой пояс в Windows
Вы когда-нибудь работали на компьютере с Windows пребывая в другом часовом поясе? Вы проверили настройки времени Windows и заметили, что оно не соответствует вашему текущему местоположению. Внезапно вы понимаете, что часовой пояс выделен серым цветом, и вы не можете настроить его автоматически. Что делать дальше? Существует несколько сценариев, в которых Windows не может автоматически установить часовой пояс, и вот как их исправить.
Перезагрузите свой компьютер
Первым шагом при устранении любой, связанной с Windows, проблемы является перезагрузка компьютера. Это кажется очевидным, но зачастую решает проблему. Перезагрузка удаляет кэшированные данные, которые могут вызвать проблемы с часовыми поясами. Она также сбрасывает различные временные службы, которые могут помешать Windows автоматически устанавливать часовой пояс.
Чтобы перезагрузить компьютер, сохраните свою работу и закройте все работающие приложения. После этого откройте меню "Пуск" и нажмите "Перезагрузить". После перезагрузки компьютера проверьте, устраняет ли это проблему.
Включите в настройках службы геолокации
Если перезагрузка компьютера не помогла устранить проблему, проверьте, включены ли службы определения местоположения. Службы определения местоположения позволяют Windows автоматически определять часовой пояс и устанавливать его соответствующим образом.
Чтобы проверить службы определения местоположения, выполните следующие действия:
- Нажмите Win+I, чтобы открыть окно настроек.
- На левой навигационной панели нажмите "Конфиденциальность и безопасность".
- В разделе "Разрешения приложения" выберите "Местоположение".
- Убедитесь, что опция "Службы определения местоположения" включена. Если это не так, переключите переключатель, чтобы ее включить.
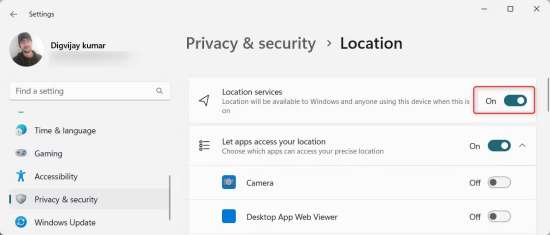
Теперь перезагрузите компьютер и проверьте, может ли Windows автоматически устанавливать часовой пояс.
Установите для службы времени Windows автоматический режим
Если службы определения местоположения уже включены, но Windows по-прежнему не может определить часовой пояс, проблема может быть связана со службой времени Windows. Эта фоновая служба обеспечивает синхронизацию системных часов с серверами времени.
Windows не определит часовой пояс, если служба не запущена. Чтобы устранить эту проблему, установите для службы времени Windows значение "Автоматически".
Вот как это сделать:
- Нажмите на клавиатуре Win+R, чтобы открыть окно "Выполнить".
- Введите в текстовое поле Services.msc и нажмите Enter.
- Прокрутите окно "Службы" вниз и найдите службу времени Windows.
- Щелкните службу правой кнопкой мыши и выберите "Свойства".
- В окне "Свойства" установите для типа запуска значение "Автоматически".
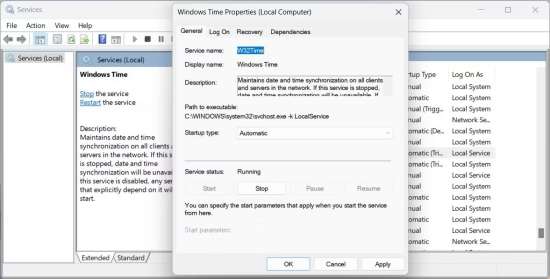
- Теперь проверьте статус службы. Если написано "Остановлено", нажмите кнопку "Пуск", чтобы запустить службу.
- Нажмите "Применить" и "ОК", чтобы сохранить изменения.
После этого перезагрузите компьютер и проверьте настройки часового пояса.
Настройте редактор реестра
Если Windows по-прежнему не может определить часовой пояс или опция "Установить часовой пояс автоматически" по-прежнему неактивна, возможно, вам необходимо настроить реестр. Это более сложное решение, требующее знаний реестра. Если вы не умеете редактировать реестр, пропустите этот шаг или обратитесь за помощью к профессионалу.
Чтобы внести изменения, выполните следующие действия:
Предупреждение. Неправильное изменение реестра может вызвать серьезные проблемы. Прежде чем вносить какие-либо изменения, создайте резервную копию реестра Windows.
- Нажмите на клавиатуре Win+S, чтобы открыть поиск Windows.
- Введите в строку поиска regedit и нажмите Enter.
- Если появится окно UAC, нажмите "Да", чтобы предоставить права администратора.
- В окне редактора реестра перейдите в следующий каталог.
HKEY_LOCAL_MACHINE\SYSTEM\CurrentControlSet\Services\tzautoupdate- На правой панели дважды щелкните значение "Start" (DWORD).
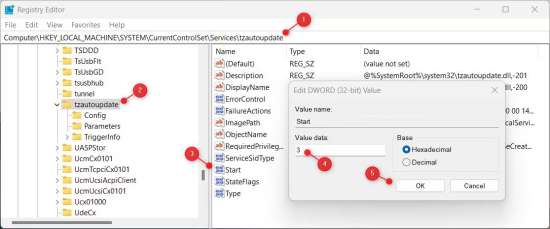
- Когда появится окно "Редактировать значение DWORD", установите для параметра "Значение" - 3 и нажмите "ОК".
- После этого необходимо изменить настройку местоположения. Для этого перейдите к следующему ключу:
HKEY_LOCAL_MACHINE\SOFTWARE\Microsoft\Windows\CurrentVersion\CapabilityAccessManager\ConsentStore\locationПодсказка. Вы можете скопировать и вставить путь в адресную строку редактора реестра. Теперь нажмите Enter, и вы перейдете к местоположению ключа.
- Перейдите на правую панель и дважды щелкните значение "Value" (REG_SZ).
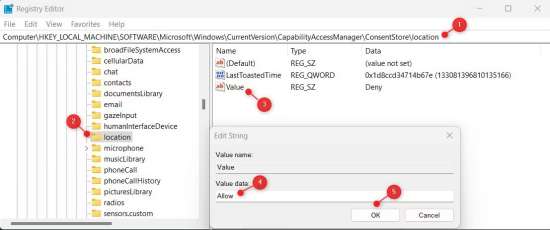
- В окне "Редактировать строку", в поле "Value data", введите "Allow" и нажмите "ОК".
После этого закройте редактор реестра и перезагрузите компьютер. Windows должна автоматически определить часовой пояс и установить его правильно.
Используйте редактор групповой политики
Если вас не устраивает редактирование реестра, вместо этого используйте редактор групповой политики. Однако этот инструмент совместим только с выпусками . Если вы не являетесь пользователем Pro, активируйте групповую политику для Windows Home, а затем выполните следующие действия:
- Щелкните правой кнопкой мыши "Пуск" и выберите "Выполнить".
- Введите в текстовое поле gpedit.msc и нажмите "ОК". Откроется окно редактора локальной групповой политики.
- На левой навигационной панели перейдите по следующему пути:
Computer Configuration > Administrative Templates > Windows Components > Location and Sensors > Windows Location Provider- Перейдите на правую панель и дважды щелкните "Отключить поставщик местоположений Windows".

- Во всплывающем окне установите флажок "Не настроено".
- Нажмите "Применить" и "ОК", чтобы сохранить изменения.
Теперь закройте редактор групповой политики и перезагрузите компьютер. После перезагрузки проверьте, определяет ли ваша Windows часовой пояс автоматически.
Сброс службы времени Windows
Эта проблема также может возникнуть, если служба времени Windows или настройки синхронизации времени повреждены. В этом случае сбросьте настройки для службы по умолчанию и посмотрите, поможет ли это. Вот как это сделать.
- Нажмите "Пуск" и в поле поиска введите cmd.
- Одновременно нажмите на клавиатуре Ctrl+Shift+Enter. Откроется командная строка в режиме администратора.
- Если появится всплывающее окно, нажмите "Да", чтобы предоставить разрешение.
- В окне командной строки введите net stop w32time и нажмите Enter. Выполнение этой команды остановит службу времени Windows.
- Теперь в окне командной строки введите w32tm /unregister и нажмите Enter. Это отменит регистрацию службы.
- Затем введите w32tm /register и нажмите Enter. Это приведет к перерегистрации службы времени Windows.
- После этого введите net start w32time, чтобы перезапустить службу времени Windows.
После этого закройте командную строку и перезагрузите компьютер, чтобы проверить, решает ли это проблему.
Попробуйте некоторые общие исправления Windows
Есть также общие исправления, которые вы можете попробовать:
- Запустите средство проверки системных файлов: запуск средства проверки системных файлов сканирует поврежденные системные файлы и при необходимости заменяет их.
- Выполните чистую загрузку. Если это не помогло, попробуйте выполнить чистую загрузку Windows. Это определяет, мешают ли сторонние приложения работе службы времени Windows.
- Обновите Windows. Наконец, обновите Windows до последней версии, чтобы убедиться в наличии всех последних исправлений и обновлений безопасности.
Windows теперь может автоматически устанавливать часовой пояс
Мы надеемся, что статья помогла вам решить проблемы с синхронизацией на вашем компьютере с Windows. Это может произойти из-за отсутствия или повреждения системных файлов или неправильных настроек часового пояса. Обязательно попробуйте эти решения и выполните восстановление системы, если проблема не устранена.
