Как загрузить компьютер с USB-накопителя
Как загрузить компьютер с USB-накопителя. Обычно вы загружаете свой компьютер с его основного жёсткого диска, на котором установлена ваша операционная система (например, Windows). Но иногда вам может понадобиться загрузиться с компакт-диска, DVD-диска или USB-накопителя, например, если вы запускаете программу восстановления или тестируете новую операционную систему, например Linux.
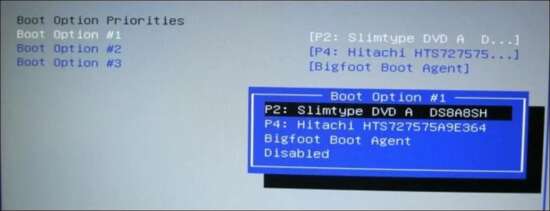
Содержание:
Как загрузить компьютер с USB-накопителя
Для того чтобы загрузить компьютер с USB накопителя или диска вам нужно указать BIOS своего ПК загружать операционную систему из другого места, чем обычно.
Вы можете сделать это двумя способами: изменив в прошивке BIOS или UEFI порядок загрузки (чтобы он каждый раз пытался загрузиться с компакт-диска или USB), или при запуске войдя в меню загрузки (чтобы он загружался с компакт-диска или USB только в тот раз).
В этой статье мы покажем оба метода. Первый остаётся постоянным, пока вы не измените его снова, но он должен быть на каждом компьютере. Последний метод быстрее, но может быть не на каждой машине.
ПРИМЕЧАНИЕ. Этот процесс, на каждом компьютере, будет выглядеть по-разному. Инструкции помогут вам в этом процессе, но скриншоты могут выглядеть не так.
Как изменить порядок загрузки вашего компьютера
Порядок загрузки контролируется прошивкой BIOS или UEFI вашего компьютера. Это зависит от "новизны" вашего компьютера.
Чтобы получить доступ к BIOS, вам необходимо перезагрузить компьютер и в начале процесса загрузки нажать определённую клавишу. Эта клавиша, во время процесса загрузки, обычно отображается на экране. Например, вы можете увидеть сообщение "Нажмите, чтобы войти в программу настройки" или "Нажмите F2, чтобы получить доступ к BIOS".
Нажмите нужную клавишу и появится BIOS вашего ПК.
Хотя Delete и F2, вероятно, являются наиболее распространёнными клавишами, вашему компьютеру может потребоваться другая клавиша, например F1, Escape или Ctrl+Alt+Escape. Если вы не видите на экране нужную клавишу, обратитесь к руководству вашего компьютера или найдите название модели вашего компьютера и «клавиша BIOS» в . (Если вы собрали свой собственный компьютер, вместо этого обратитесь к руководству по материнской плате.)
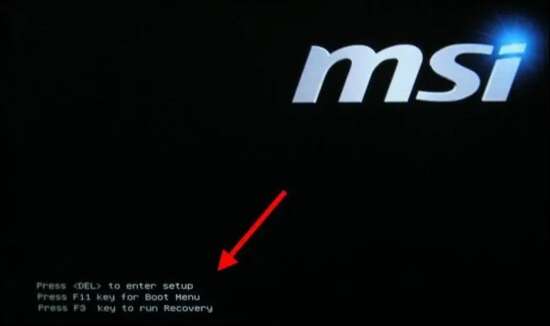
На ПК с прошивкой UEFI, которую имеет большинство новых ПК с Windows 8 или 10, вы не сможете при загрузке нажать нужную клавишу и получить доступ к этому меню. Вместо этого вам сначала нужно загрузиться в Windows.
Когда вы, в меню «Пуск» или на экране входа в систему, нажимаете «Перезагрузить», нажмите и удерживайте клавишу «Shift». Windows перезагрузится в специальное меню параметров загрузки.
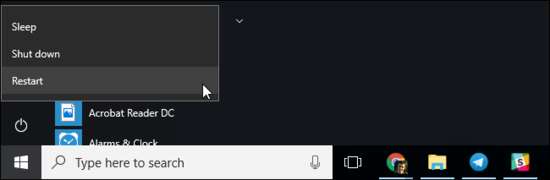
Чтобы получить доступ к экрану настроек UEFI вашего компьютера, нажмите на этом экране меню «Устранение неполадок» > «Дополнительные параметры» > «Настройки микропрограммы UEFI».
Это загрузочное меню также автоматически появится, если у вашего ПК возникнут проблемы с загрузкой, поэтому вы сможете получить к нему доступ, даже если ваш ПК не может загрузить Windows.
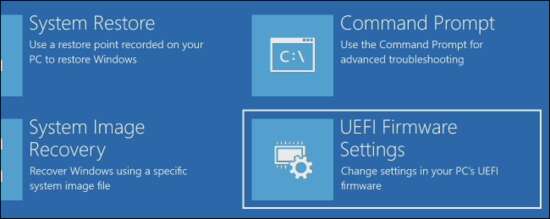
Как только вы окажетесь в меню прошивки BIOS или UEFI, найдите меню параметров «Загрузка». Если вам повезёт, в верхней части экрана будет вкладка с названием Boot. Если нет, эта опция может быть расположена под другой вкладкой.
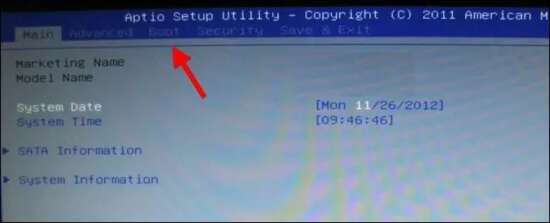
Для навигации по BIOS, используйте клавиши со стрелками. Чтобы что-то выбрать, нажмите Enter. Обычно вы видите список клавиш, которые вы можете использовать, в правом нижнем углу экрана. Некоторые новые компьютеры с прошивкой UEFI также могут позволять использовать на этом экране мышь.
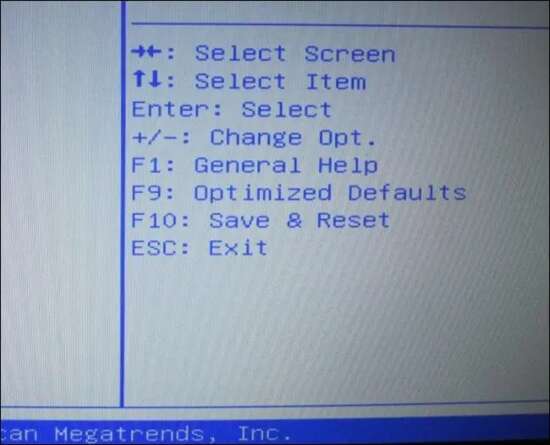
Найдите экран порядка загрузки со списком загрузочных устройств. Это может быть на самой вкладке «Загрузка» или под параметром «Порядок загрузки».
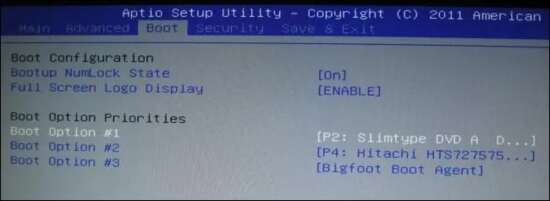
Выберите параметр и нажмите Enter, чтобы изменить его, либо отключить, либо указать другое загрузочное устройство. Для перемещения устройств вверх или вниз в списке приоритетов, вы также можете использовать клавиши + и –. (Эти шаги на некоторых компьютерах могут немного отличаться; сверьтесь со списком сочетаний клавиш на экране.)
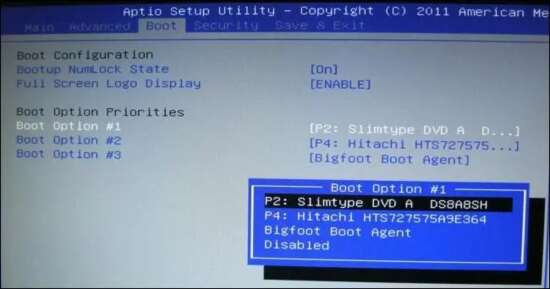
Обратите внимание, что «USB-накопитель», хотя на нашем компьютере есть USB-порты, в списке не отображается. Если бы мы подключили USB-устройство к компьютеру перед запуском нашего компьютера и доступом к этому экрану, опцию USB-накопителя в списке мы бы увидели. Некоторые компьютеры отображают параметр USB-накопителя, даже если накопитель не подключён, а некоторые нет.
Порядок загрузки является приоритетным списком. Например, если «USB-накопитель» в вашем порядке загрузки находится выше «жёсткого диска», ваш компьютер попытается использовать USB-накопитель, и, если он не подключён или на нём не установлена операционная система, он загрузится с жёсткого диска.
Чтобы сохранить настройки, найдите экран «Сохранить и выйти/Save & Exit». Выберите опцию «Сохранить изменения и сбросить» или «Сохранить изменения и выйти» и нажмите Enter, чтобы сохранить изменения и перезагрузить компьютер.
Вы также, чтобы сохранить настройки и перезагрузить компьютер, можете нажать определённую клавишу. Убедитесь, что выбрали вариант «Сохранить и выйти», а не вариант «Отменить изменения и выйти».
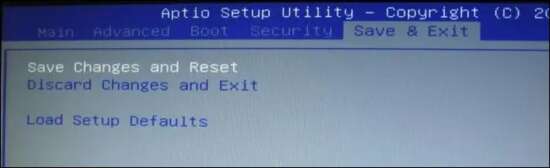
Как только ваш компьютер перезагрузится, он загрузится с новым приоритетом загрузки.
Как получить доступ к меню загрузки вашего компьютера (если оно есть)
Чтобы уменьшить необходимость изменения порядка загрузки, на некоторых компьютерах есть опция меню загрузки.
Для доступа к меню выбора загрузки, во время загрузки компьютера, нажмите соответствующую клавишу — часто F11 или F12. Это позволяет вам загрузиться с определённого аппаратного устройства один раз без постоянного изменения порядка загрузки.

На ПК с UEFI — большинство ПК с Windows 8 или 10 используют UEFI — вы можете выбрать загрузочное устройство в меню дополнительных параметров загрузки.
В Windows нажмите и удерживайте клавишу Shift и выберите в меню «Пуск» или на экране входа параметр «Перезагрузить». Ваш компьютер перезагрузится в меню параметров загрузки.
Выберите на этом экране параметр «Использовать устройство», и вы сможете выбрать устройство, с которого хотите загрузиться, например USB-накопитель, DVD или сетевую загрузку.

