Как добавить безопасный режим в меню загрузки в Windows 11
Как добавить безопасный режим в меню загрузки Windows 11. Устранение неполадок загрузки ПК с Windows 11 иногда бывает довольно трудным делом. Использование безопасного режима может стать ключом к решению вашей проблемы, поэтому добавьте его в параметры загрузки.
Содержание:
Как добавить безопасный режим в меню загрузки в Windows 11
Хотя Microsoft Windows 11 может быть последней и лучшей версией операционной системы, она по-прежнему подвержена сбоям при загрузке. Для устранения неполадок не загружающегося должным образом ПК с Windows, многие пользователи начинают с безопасного режима, который устраняет загрузку посторонних приложений, систем и драйверов. Это проверенный метод устранения неполадок.
Однако, если у вас особенно проблемный компьютер, который просто не загружается должным образом, вы можете улучшить свои шансы на устранение неполадок, добавив безопасный режим в список вариантов загрузки. Это менее неприятно, чем пытаться не забывать запрашивать безопасный режим для каждой перезагрузки ПК.
Используя редактор данных конфигурации загрузки (BCD) Boot Configuration Data Editor, мы можем изменить настройки по умолчанию, чтобы добавить безопасный режим в наш список вариантов загрузки Windows 11.
Добавить безопасный режим в меню загрузки в Windows 11
Для выполнения задачи мы будем полагаться на командную строку уровня администратора. Щёлкните, на панели задач, значок поиска Windows 11 и введите в поле поиска cmd. Выберите, в меню параметров справа, "Запуск от имени администратора".
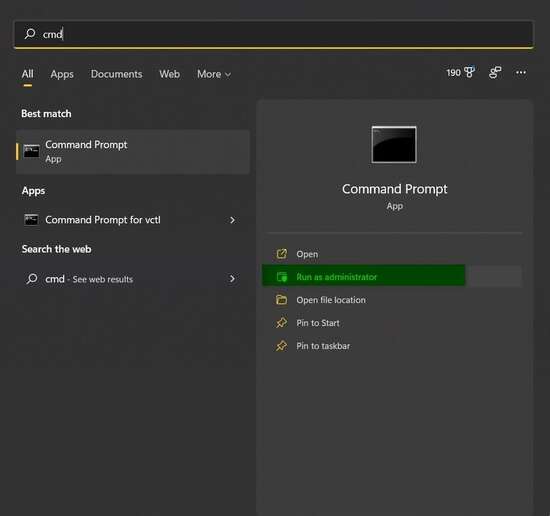
В командной строке введите следующую команду:
bcdedit /enum /vСкопируйте номер идентификатора в буфер обмена Windows 11. Это число в квадратных скобках, расположенное под заголовком "Загрузчик Windows" Windows Boot Loader. Этот номер уникален для вашего ПК.
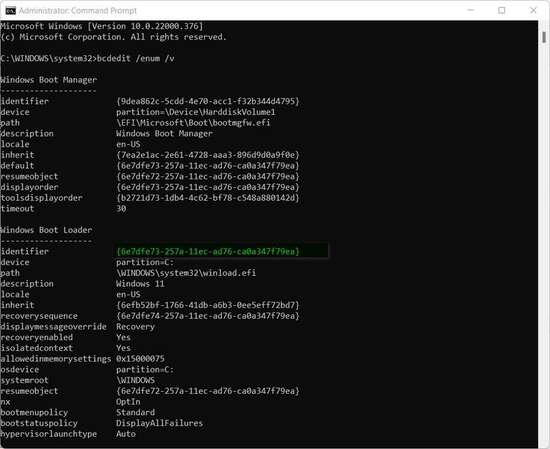
По-прежнему в командной строке введите эту команду:
bcdedit /copy {ваш номер идентификатора} /d "Windows (Safe Mode)"Вы будете проинформированы, если ваша запись в командной строке была успешно скопирована.
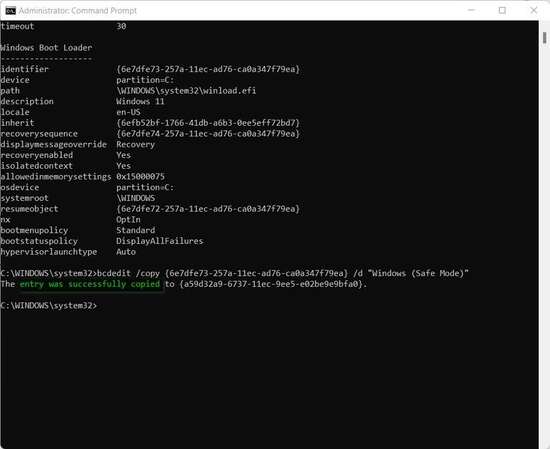
С помощью приложения msconfig, мы можем добавить детали в нашу новую конфигурацию безопасного режима. Самый простой способ попасть туда — ввести msconfig в командной строке. После запуска msconfig вы можете закрыть окно командной строки — оно выполнило свою задачу.
Перейдите на вкладку "Загрузка" Boot в приложении . Как видите, мы добавили безопасный режим в наш список возможных конфигураций загрузки. Поставьте галочку в поле "Сделать все параметры загрузки постоянными" Make All Boot Settings Permanent, чтобы сохранить вашу новую конфигурацию.
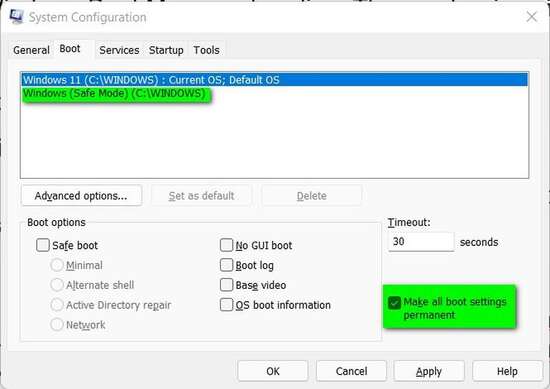
В этом меню конфигурации вы можете изменить настройки безопасного режима, чтобы включить сетевые драйверы, которые могут быть важны для устранения неполадок. Поставьте галочку в поле "Безопасная загрузка" Safe Boot, а затем, в подменю, выберите "Сеть" Network.
Когда вы будете готовы, нажмите кнопку "Применить", а затем кнопку "ОК". В следующий раз, когда вы перезагрузите или загрузите компьютер с Windows 11, вам будет предложено выбрать конфигурацию по умолчанию или конфигурацию режима сохранения Save Mode. Если вы ничего не делаете в течение 30 секунд, для вас будет выбрано значение по умолчанию.
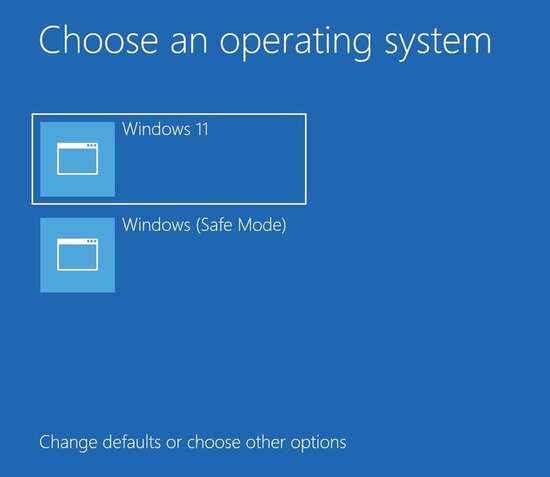
Если вам больше не нужен безопасный режим, снова запустите приложение msconfig, перейдите на вкладку "Загрузка" Boot, выберите запись "Безопасный режим" Safe Mode и нажмите кнопку "Удалить". Примените изменения и нажмите OK, чтобы завершить процесс. Теперь ваш компьютер вернётся к процессу загрузки по умолчанию.
