Windows 11 включённый ноутбук с закрытой крышкой
Windows 11 включённый ноутбук с закрытой крышкой. Если вы хотите использовать свой ноутбук с Windows 11 с внешним монитором, мышью и клавиатурой, часто лучше держать крышку закрытой. Вот как закрыть крышку, не переводя компьютер в спящий режим.

Windows 11 включённый ноутбук с закрытой крышкой
Нажав на клавиатуре Windows+i, Или щёлкнув правой кнопкой мыши кнопку "Пуск" и выбрав "Настройки", сначала откройте настройки Windows.

В разделе "Настройки" щёлкните строку поиска и введите "крышка", затем результат "Изменить действия при закрытии крышки", который появится под ним.
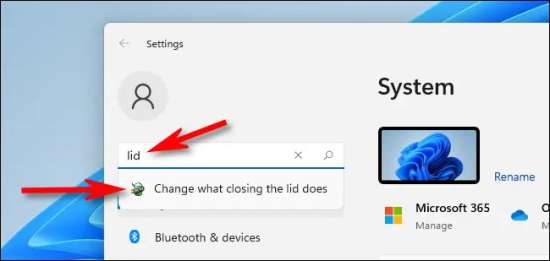
Откроется окно “Системные настройки” (это часть панели управления, которая является устаревшей программой установки для Windows). В разделе “Кнопки включения и спящего режима и ”настройки", вы увидите несколько вариантов, которые позволят вам выбрать, что должно произойти, когда вы нажимаете на своём устройстве кнопки питания или перехода в спящий режим.
Внизу вы увидите надпись “Когда я закрою крышку”. Если вы хотите, чтобы ваш ноутбук оставался в режиме ожидания, пока он не подключён к сети (и работает только от аккумулятора), в колонке ”На батарее", выберите “Ничего не делать”. Если вы хотите, чтобы ваш ноутбук не спал с закрытой крышкой только при подключении к сети, используйте раскрывающееся меню в столбце "Подключение к сети" и выберите "Ничего не делать".
Предупреждение. Если вы позволите ноутбуку оставаться включённым с закрытой крышкой при питании от аккумулятора, вы можете случайно разрядить аккумулятор, поэтому будьте осторожны.
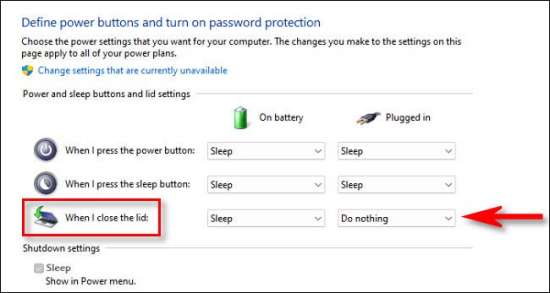
После этого, внизу окна, нажмите кнопку "Сохранить изменения".
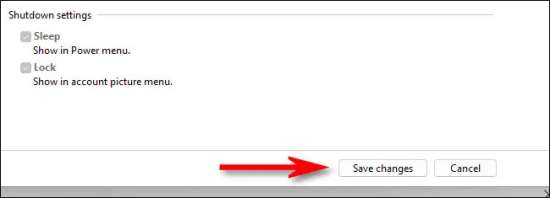
Эти изменения будут применяться ко всем вашим планам питания. Когда будете готовы, закройте окна "Системные настройки" и "Настройки". Чтобы проверить это, подключите ноутбук к и закройте крышку. Если видео останется включённым, вы будете знать, что настроили его правильно. Удачи!
