Подготовка компьютера к работе с Windows 11
Подготовка компьютера к работе с Windows 11. Ничто так не испортит момент крупного обновления Windows, как сообщение об ошибке на половине установки.
Содержание:
Подготовка компьютера
Вы помните — какая это проблема, когда вы не можете понять, у вас ещё старая Windows или уже новая ОС. Вы застряли в переходном периоде? Вы создали операционную систему - полукровку? Исчезли ваши личные файлы!!? Давайте, прежде чем вам предложат Windows 11, попробуем предотвратить всё это с помощью хорошей старомодной уборки дома.
Первое, что стоит в нашем списке - это проверка на наличие вредоносных программ. Это, потому что ничто так не испортит обновление Windows, как скрытые вредоносные программы. Не говоря уже о том, что это также может серьёзно затруднить выполнение других задач.
Malwarebytes
Первое антивирусное сканирование, которое мы собираемся запустить - это "отец" всех сканеров вредоносных программ, Malwarebytes. Идите и возьмите копию с , и установите его на свой компьютер.
Когда вы установите Malwarebytes, вы заметите, что это 14-дневная пробная версия Malwarebytes Premium. Если вы не купите его в течение 14 дней, он вернётся к бесплатной версии. Бесплатная версия не защищает ваш компьютер в режиме реального времени, но позволяет сканировать и удалять вредоносные программы. Кроме того, вам будет предложена бесплатная защита браузера Malwarebytes. Это отличный дополнительный уровень защиты, но нажмите пропустить, если вы этого не хотите.
Прежде чем вы нажмёте кнопку сканирования, сделайте одно быстрое изменение настроек. Нажмите на маленькую шестерёнку в правом верхнем углу.
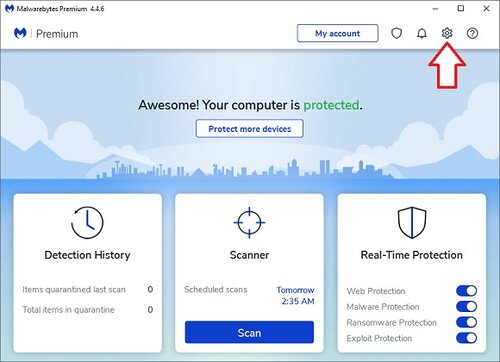
Теперь перейдите на вкладку "Безопасность" и прокрутите вниз до пункта "Параметры сканирования". Нажмите переключатель справа от пункта "Сканировать на наличие руткитов", чтобы включить его. Снова нажмите на шестерёнку настроек, чтобы вернуться в главное окно.
Что такое руткиты? Есть несколько типов, но в двух словах: это программа, предназначенная для сокрытия вредоносных программ от обнаружения. Считайте это плащом невидимкой для вредоносного программного обеспечения. Почему в Malwarebytes он не включён по умолчанию? Очень хороший вопрос, ответа на него нет.
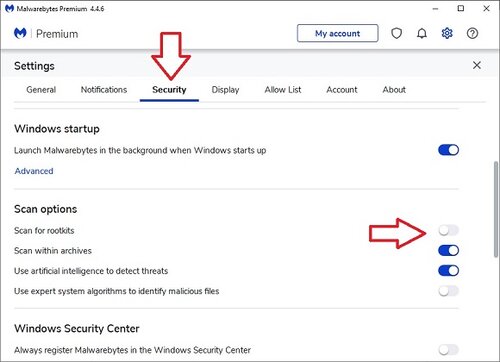
Вернитесь в главное окно, нажмите внизу кнопку "Сканировать" и подождите, пока Malwarebytes просканирует вашу систему. Если он что-нибудь найдёт - предложит удалить это. Позвольте это.
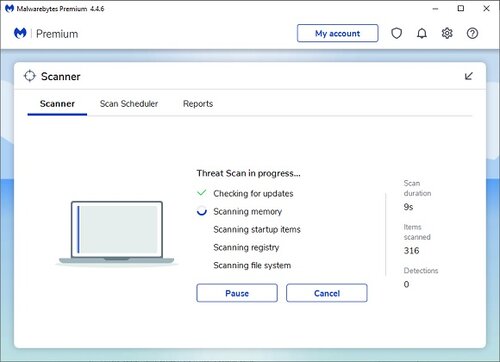
AdwCleaner
Следующий инструмент, который мы собираемся использовать, также сделан Malwarebytes. Он называется Malwarebytes AdwCleaner. Эта программа фокусируется на предметах, которые не обязательно являются вредоносными программами, а скорее раздражающими вещами, такими как рекламное ПО, вредоносное ПО и шпионское ПО. Опять же, скачайте его с OlderGeeks.com. Он портативный, поэтому его не нужно устанавливать. Просто запустите загруженный файл. Нет никаких настроек для корректировки — просто нажмите кнопку "Сканировать сейчас".
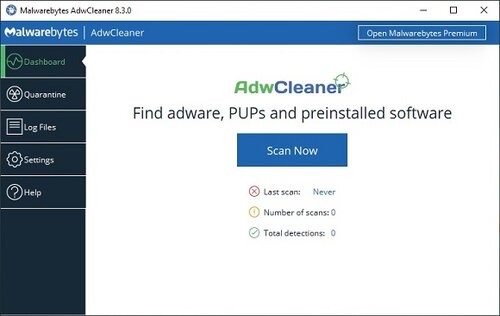
Как только сканирование будет завершено, позвольте AdwCleaner удалить всё, что он найдёт.
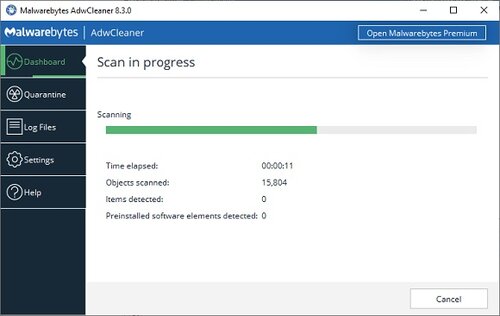
SUPERAntiSpyware
Третий инструмент, который стоит запустить - это отличный “сканер второго мнения” — он умеет находить нежелательные вещи, которые другие сканеры (даже Malwarebytes), как правило, пропускают. Вот почему SUPERAntiSpyware всегда должен быть в арсенале. Загрузите его с OlderGeeks.com. Его вам нужно будет установить, он не переносной.
В SUPERAntiSpyware нет ничего сложного. Просто нажмите "Сканировать этот компьютер", выберите "Полное сканирование" и позвольте ему сделать своё дело.
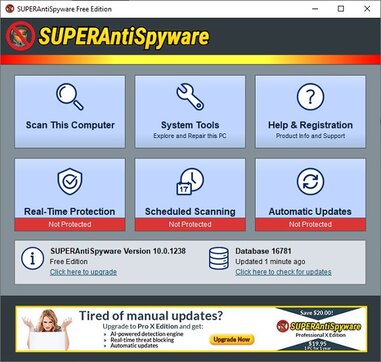
Сканирование не займёт слишком много времени. Как и в предыдущих программах, позвольте Superantispyware удалить все, что он найдёт.

DISM_GUI
Теперь, когда мы закончили с одним, двумя, тремя ударами по удалению вредоносных программ, давайте проверим и очистим любую системную неисправность - ещё одну основную причину неудачных обновлений Windows.
Windows включает в себя инструменты, которые нам нужны для устранения системных повреждений, но они используются через командную строку Windows. Кто хочет заниматься всем этим занудным вводом символов? Давайте воспользуемся отличным инструментом для работы с командной строкой.
Скачайте с OlderGeeks.com DISM_GUI, если у вас его ещё нет. Он портативный, так что просто распакуйте его. Файл использует формат файла .7z, поэтому используйте 7-Zip, чтобы распаковать его, а затем запустите. В компьютерных делах, он должен быть на вашей флешке.
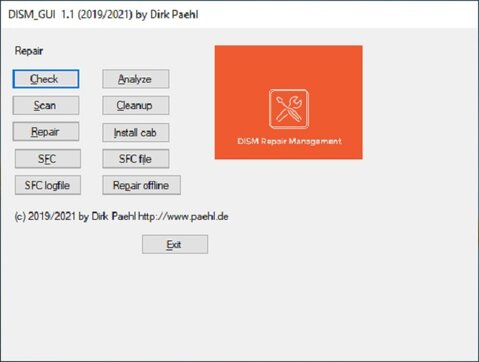
Единственные две кнопки, которые мы будем использовать сегодн, - это SFC, а затем Repair. SFC (сокращение от System File Checker) будет сканировать повреждённые системные файлы Windows и по возможности заменять их из резервных копий. Нажмите кнопку SFC и идите перекусить — сканирование займёт несколько минут.
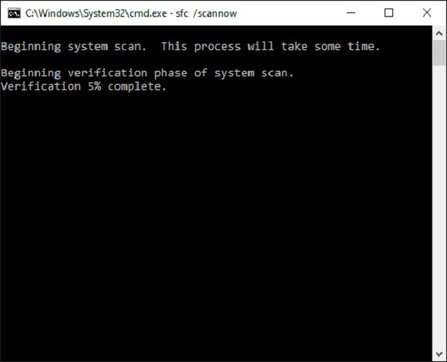
После завершения сканирования SFC сообщит вам, были ли обнаружены какие-либо повреждённые файлы. Если в нем говорится, что он исправил их все, вы можете идти дальше. Если SFC скажет, что не смог исправить некоторые из них, не беспокойтесь: для этого предназначена кнопка "Далее". В любом случае, прежде чем двигаться дальше, перезагрузите компьютер.
Если некоторые файлы не удалось восстановить с помощью SFC, нажмите далее кнопку "Repair". Восстановление запускает DISM (Обслуживание образов развёртывания и управление ими) Команда RestoreHealth. Это восстанавливает системные файлы, которые SFC не смог исправить, при необходимости захватывая файлы с серверов Microsoft. Убедитесь, что у вас при запуске DISM (кнопка "Восстановить"), есть активное подключение к Интернету, иначе он не сможет получить необходимые файлы.
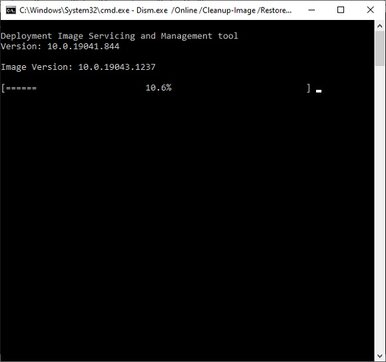
DISM просто сообщит вам по завершении, была ли его работа успешной. Снова перезагрузите компьютер.
Подготовка компьютера
Последняя задача по уборке дома, которую нам нужно выполнить перед плавной установкой Windows 11, потребует некоторых исследований с вашей стороны. Нам нужно обновить драйверы, прошивку и BIOS.
Если у вас компьютер известной марки, у большинства крупных производителей есть утилиты, которые сделают эту работу за вас. Если у вас ещё не установлена такая утилита, вы, вероятно, можете загрузить её с веб-сайта производителя вашего компьютера. Если у вас установлена одна из этих программ, запустите её и позвольте ей обновить ваши драйверы, встроенное ПО и BIOS.
Если ваш компьютер изготовлен на заказ, вам нужно посмотреть на материнскую плату вашего компьютера и записать её производителя и модель. Для получения обновлений драйверов или утилит обновления драйверов, посетите веб-сайт производителя. То же самое относится к видеокартам в вашей системе или к видеокартам, которые вы добавили на компьютер с фирменным наименованием.
Ещё одна вещь, и её нужно подчеркнуть: антивирусные программы, когда они активны, могут сильно повлиять на ваш процесс, когда вы выполняете такие действия, как обновление драйверов, обновление BIOS и обновление Windows.
Выполняя эти действия, выключите свою AV-программу. Обычно это можно сделать, щёлкнув правой кнопкой мыши значок AV-программы в области уведомлений в системном трее Windows рядом со временем и датой (в правом нижнем углу экрана). Как только обновления будут завершены, снова включите AV-программу и запустите сканирование вручную, просто на всякий случай.
