FileOptimizer – оптимизация изображений и других типов файлов
Если вам требуется оптимизировать, то есть уменьшить вес изображения, архива или текстового файла обратите свое внимание на утилиту FileOptimizer. По крайней мере я, когда мне понадобилось уменьшить вес изображений для своего блога, остановился именно на ней.
Программа бесплатна и работает во всех версиях Windows, как в 32, так и в 64 битных версиях системы. При чем доступна не только устанавливаемая версия, но и портативная, то есть переносная, работающая с флэшки. С списком всех обрабатываемых форматов вы можете ознакомится на , переписывать его здесь просто нет смысла. Хотя не лишне упомянуть, что по большому счету эта утилита является графической оболочкой для большого числа разнообразных плагинов, не малая часть которых работает только из командной строки и оптимизирует файлы, не изменяя их, а используя рекомпрессию и специальные методы оптимизации.
Содержание:
Основное окно FileOptimizer
Итак, вы скачали и установили программу для оптимизации файлов FileOptimizer, установка стандартна, без каких-либо дополнительных установок.
Ссылка:
Запуск утилиты открывает перед вами основное окно программы.
Добавить в нее файл можно как стандартно, Add files (добавить файл), так и простым перетаскиванием файла в окно программы.
Как вы видите на скриншоте, клик правой кнопкой на выбранном файле открывает контекстное меню, в котором вы можете: оптимизировать файл (ы), добавить еще, удалить отмеченные, очистить все и открыть вкладку опций, настроек программы.
Интерфейс утилиты FileOptimizer интуитивно понятен и продублирован, как в контекстном меню, так и кнопками на основной панели. Возможна работа и из командной строки, с необходимыми командами вы можете ознакомится на сайте производителя. Работа с программой тоже не может вызвать затруднений: добавили файл и кликнули по параметру optimize all files (оптимизировать все файлы). Дальше остается только дождаться окончания оптимизации, параметр Done в столбце Status и посмотреть получившийся размер файла.
Внимание. Здесь есть небольшое неудобство. Обрабатываемый файл не заменяется, что уже хорошо, а отправляется в корзину. То есть, если оптимизация вас не устроила, восстановите исходный файл из корзины. Конечно же было бы удобней, если бы имелась возможность выбрать другую директорию для сохранения или дать обрабатываемому файлу другое имя.
Настройки программы FileOptimizer
Естественно, перед тем как оптимизировать файл нелишне настроить его обработку. Открыть окно настроек можно, как нажав кнопку options (настройки) на панели программы. Так и выбрав этот же параметр в контекстном меню.
Как и у большинства программ, основные ее настройки сосредоточены в главном окне, рассмотрим их.
Основные настройки
Optimization level (уровень оптимизации). Здесь вам доступно несколько уровней. Первый – нулевой уровень Fastest (быстрая оптимизация), следующий Faster, потом Fast, потом уровни с цифровым обозначением 3 и 4. Все эти уровни предлагают наименьшую оптимизацию файла. Средняя оптимизация 5 и 6 уровни Normal. Седьмой уровень – Good (переводить я думаю тут не нужно). Восьмой уровень Better (высокий). И последний девятый Best (то есть лучший). Разницу в этих уровнях мы рассмотрим позже на конкретных примерах.
Следующий параметр Process priority (приоритет процесса), то есть, сколько мощности ваш компьютер отдаст этому процессу. По умолчанию Idle (низкий). Но можно установить below normal (ниже нормы), normal (нормальный), above normal (выше нормы), high (высокий) и realtime (реальное время). Если файлов мало и время не ограничено, этот параметр значения не имеет, но, если все наоборот, установив значение ближе к максимуму, вы быстрее получите результат.
Дальше идет параметр проверки обновлений (Check for updates). Доступные значения: Ask (спрашивать), Automatically (автоматически) и Never (никогда). Обычно ставят автоматическое обновление. Но любители контролировать все и вся, используют параметр – спрашивать.
Параметр Theme (тема) предлагает три варианта оболочки: windows, metropolis UI black и luna. Здесь предлагать не берусь, внешний вид на вкус пользователя.
Параметр Log level, устанавливает настройки вывода информации: None (нет), Critical (критическая информация), Error (ошибки), Warning (предупреждения) и Information.
Установка галки на параметре Keep file attributes (сохранение атрибутов файла) сохранит имеющиеся атрибуты файла, то есть: только для чтения, системный, архивный файл и так далее.
Параметр Do not use recycle bin (не использовать корзину). Как уже писалось выше, программа не оставляет исходного файла и, если вы не сделали его копию и поставили галочку на этом параметре, восстановить исходный файл уже не удастся.
И последний параметр на основной странице Exclude mask позволяет оптимизировать файлы по маске, как-то имя файла или путь к папке.
Оптимизация CSS
Enable Tidy (разрешить упорядочивание) – галочка на этом параметре уменьшит размер файла, но возможно, заблокирует его от дальнейшего редактирования.
Уровень оптимизации здесь устанавливается параметром Template (шаблон): Low, High и Highest.
Оптимизация EXE
В этой вкладке только один параметр Disable PETrim (отключить PETrim). Если вы отметите его, размер файла, после оптимизации, будет чуть больше, но значительно уменьшится повреждение файла.
Оптимизация GZ, MP3
Отметив параметр Copy metadata (копировать метаданные), вы настроите программу на сохранение метаданных исходного файла.
Оптимизация HTML
Enable Tidy (разрешить упорядочивание) – галочка на этом параметре уменьшит размер файла, но возможно, заблокирует его от дальнейшего редактирования.
Оптимизация JPEG
Copy metadata – сохранение метаданных исходного файла.
Use arithmetic encoding (использовать арифметическое кодирование) - арифметическое кодирование дает дополнительное сжатие, но несовместимо с большинством программ для просмотра.
Оптимизация JS
Enable JSMin (разрешить JSMin) – так же, как и Enable Tidy, уменьшает размер файла, но блокирует дальнейшее редактирование.
Оптимизация LUA, XML
Enable Leanify (разрешить Leanify) – параметр аналогичен предыдущему.
Оптимизация PDF
Profile – None: No downsampling (без понижения разрешения); Screen: 72 dpi (минимальное качество); Ebook: 150 dpi; Printer: 300 dpi; Prepreess: 300 dpi and color (максимальное качество) и Custom (пользовательский), нужное разрешение для которого вы можете выставить в строке ниже.
Оптимизация PNG
Copy metadata – сохранение метаданных исходного файла.
Allow lossy optimizations (позволить понижение качества) - позволить оптимизацию с потерями, получится более высокое сжатие файла за счет некоторой потери качества, возможно визуально не заметной.
Оптимизация Zip
Copy metadata – сохранение метаданных исходного файла.
Recurse – разрешить оптимизацию включенных ресурсов.
Внимание. Вышеописанными типами файлов эта программа не ограничивается. Например, настройки вкладки JPEG распространяются и на форматы: tiff, tif, jfi, jif, jfif, jng, jpe и так далее. Наведение курсора на окно настроек, отображает подсказку о поддерживаемых этой настройкой форматах.
Примеры оптимизации
В качестве примера я возьму скриншот основного окна программы, сделанный утилитой для снятия скриншотов FastStone Capture, на мой взгляд, по отношению вес и качество, одной из лучших.
Скриншот был сохранен в формате PNG 256 цветов. Размер 1007 х 604 пикселей, вес 16,6 КБ. Согласитесь, отличный результат для такого размера и такого качества изображения. Обработка этого файла в программе FileOptimizer с наивысшим уровнем оптимизации Best (основное окно программы) и без потери качества, дала 15,0 КБ, то есть сжатие в 10%. Качество, как видно из скриншота, не пострадало.
Попробовав оптимизировать этот же исходник, выставив в настройках PNG галку на параметре Allow lossy optimizations, я пришел к такому же результату, как по весу, так и по качеству.
Но, то, что в моем случае размер остался одинаковым, не о чем не говорит. Оптимизация других исходных файлов, скорее всего даст другие результаты.
Теперь проверим возможности оптимизации JPEG файлов, взяв к примеру обои для рабочего стола, размером в 2560 х 1600 пикселей и весом в 1,15 МБ. У меня после обработки получилось 1,12 МБ, результат довольно скромный, 3% от исходника. Попробуем те же настройки, но отметив параметр арифметического кодирования: получилось 1,04 МБ, то есть 10% от исходника, но даже стандартное средство просмотра windows его не открывает, что ни есть хорошо (этот параметр лучше не использовать). И опять это не показатель. Миниатюру к этой статье, с первоначального размера в 15 КБ, FileOptimizer, без потери качества, ужал до 9КБ, что уже отличный результат.
Другие форматы файлов я проверять не буду, так как, в принципе меня интересует только оптимизация изображений. Если кто-то из прочитавших эту статью, попробует другие типы файлов и оставит свои впечатления от этого в комментариях под статьей, я этому буду только рад.

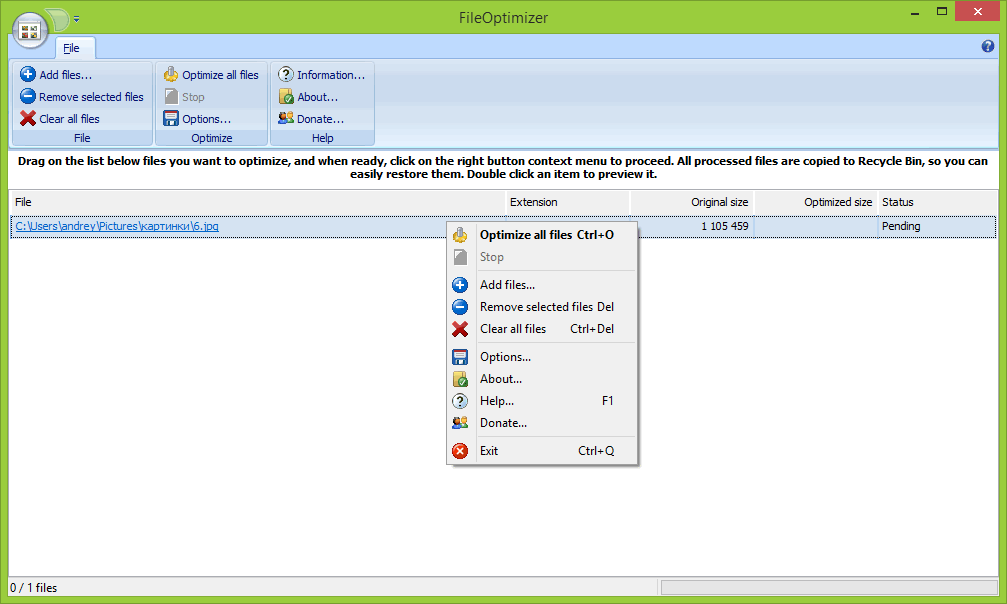
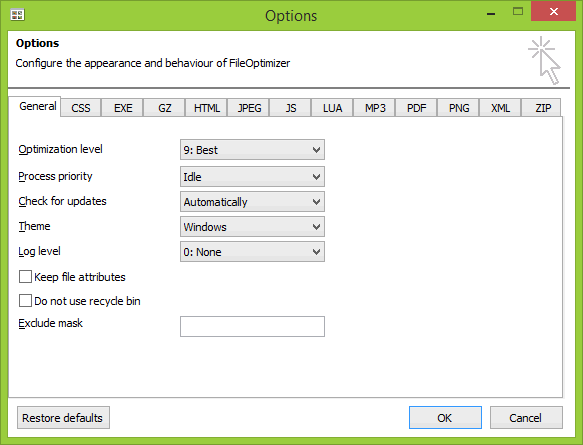
Спасибо! Статья интересная, вот только нужно для себя определится использовать ли FileOptimizer или может найти какой-то плагин для сжатия изображений.
Вы лично чем пользуетесь ?
Если пользуетесь плагином, то каким.