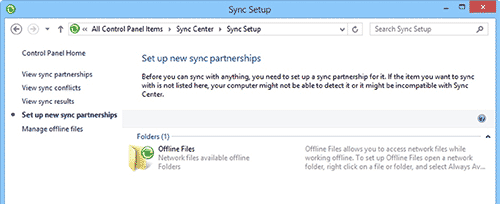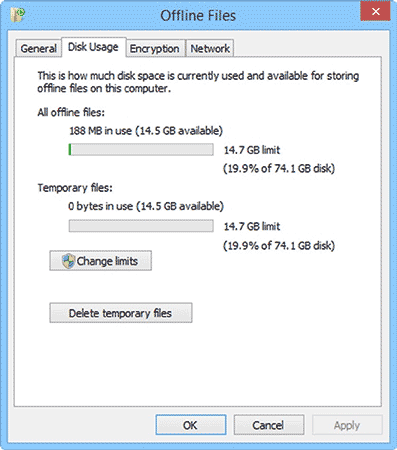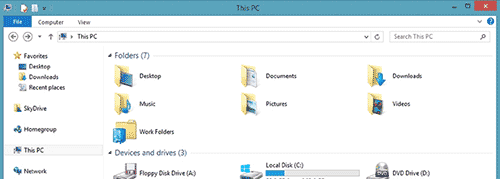Синхронизация файлов с другими компьютерами и устройствами
Для синхронизации файлов с другими компьютерами и устройствами в Windows 8.1 существует Windows Mobility Center, который связан с Центром синхронизации. Именно в Windows Mobility Center можно управлять любыми устройствами и связывать свою учетная запись с другим компьютером или Windows сервером. Устройства включают как смартфоны, так и планшеты. Если вы управляете устройством через ActiveSync, то синхронизация обычно устанавливается через Microsoft Exchange.
Центр синхронизации позволяет управлять своими синхронизируемыми устройствами. Устройство для синхронизации с компьютером может быть уже подключено, но используя Центр синхронизации можно сохранить и автономную версию файлов для работы на ходу.
На странице настроек синхронизации можно просмотреть ваши текущие связи синхронизации и любые конфликты, которые могут возникнуть.
Для того чтобы проверить все ли в порядке, вы можете просмотреть текущее состояние синхронизации с устройствами.
Для синхронизации файлов с другим устройством на Windows 8.1 щелкните «Настройка новой связи синхронизации». Обратите внимание, что другое устройство должно быть подключено к вашему компьютеру. Когда вы, в Центре синхронизации, выбираете синхронизацию, в верхней части списка появляются кнопки для установки расписания синхронизации.
Вы можете нажать на них и управлять параметрами синхронизации.
Если вы используете центр синхронизации для сохранения автономных копий файлов на сервере Windows, для контроля параметров синхронизации, нажмите кнопку «Управление автономными файлами».
В диалоговом окне автономных файлов, вы можете контролировать текущее состояние синхронизации, включая возможность указывать количество доступного для синхронизации дискового пространства на вашем компьютере. Для этого используется вкладка «Использование диска». Чем больше на диске доступного пространства, тем больше файлов вы можете синхронизировать с компьютером и хранить локально.
Это диалоговое окно также позволяет убедиться, что автономные файлы, автоматически шифруются. Этот параметр очень полезен, если вы держите автономные версии файлов на ноутбуке.
Настройка и использование рабочих папок.
Если ваша компания использует функцию рабочих папок, управлять системой сохранения автономных версий файлов для пользователя намного проще и легче. Рабочие папки находятся на панели управления. Для начал нажмите кнопку «Настроить рабочие папки», и вас попросят ввести рабочий адрес электронной почты или URL-адрес рабочей папки на сервере компании.
После первой синхронизации файлов и папок, на панели рабочих папок отображается изменение хода текущей синхронизации файлов с сервера. Эта панель может использоваться как для общего управления синхронизацией файлов, так и конкретным ее использованием, например, какие файлы следует синхронизировать через мобильное широкополосное подключение. Здесь же рабочие папки и отключаются.
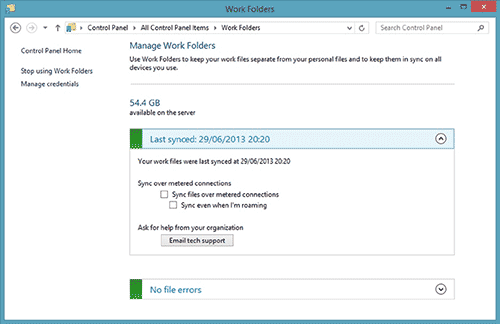 Синхронизированные рабочие папки появляются в представлении «Мой ПК» файлового проводника, где легко могут быть открыты и просмотрены.
Синхронизированные рабочие папки появляются в представлении «Мой ПК» файлового проводника, где легко могут быть открыты и просмотрены.
Во многих отношениях это делает рабочие папки значительно более дружественной и мощной альтернативой старой функции ActiveSync, хотя и требуется специально настроенный сервер, но ActiveSync не требуется.