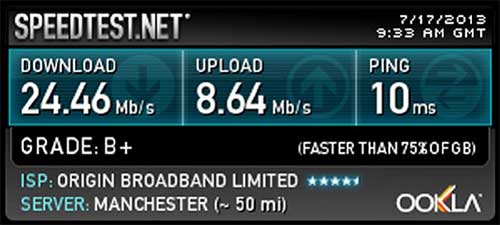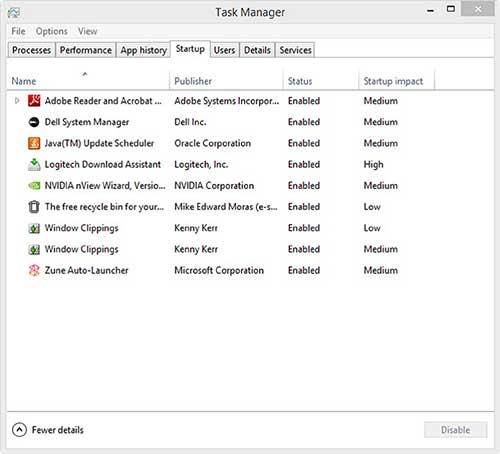Конфигурирование Windows 8.1 для тяжелых игр
Играя на RT компьютере или планшете под управлением Windows 8.1 в новые, тяжелые игры, геймеры скорее всего будут испытывать определенные проблемы. Хотя с одной стороны, в течение нескольких последних лет, намного чаще играют именно на планшетах, а не на настольных компьютерах. А более низкая аппаратная спецификация планшетов в результате привела к перепрофилированию игровых компаний на создание более простых игр.
С другой стороны, если Вы – геймер-энтузиаст. Как можно сконфигурировать свой компьютер на выполнение последних первоклассных шутеров?
Рекомендовать определенные видеокарты и другие аппаратные средства смысла мало, так как они изменяются настолько часто, что быстро устаревают. Но есть некоторые вещи, которые можно сделать с самой ОС Windows 8.1.
Одно из первых соображений - антивирусное программное обеспечение. Защитник Windows, установленный по умолчанию в Windows 8.1, достаточно неплохой выбор для игр, прежде всего потому что сам по себе легкий. К тому же не запускает никакого сканирования при использовании ПК для других целей.
Кстати, некоторые сторонние антивирусные решения также обнаруживают игровой режим, обычно обнаруживая что-то работающее в полноэкранном режиме, и переводят свои механизмы сканирования в спящий режим.
Однако, немало продвинутых пользователей считают Windows Defender достаточным средством для защиты ПК и не используют стороннее антивирусное программное обеспечение.
Не менее важное значение имеет количество выполняющегося на заднем плане программного обеспечения. Например, у Вас может быть запущен SkyDrive Microsoft, который на заднем плане проводит облачное резервное копирование файлов; или какая-либо его альтернатива, например, Google Drive, Dropbox и так далее. Эти приложения могут довольно прилично замедлить Ваше интернет-соединение.
Если Вы собрались играть, отключите их, и любые другие "кушавшие" сетевой трафик приложения.
Внимание. Скорость загрузки Вашего интернет-соединения также важна для игр, как и скорость загрузки. Если у Вас старое соединение ADSL со скоростью загрузки 5 Мбит/с, но скорость отдачи, например, только 0.6 Мбит/с, это может привести к сбросу с серверов. К тому же медленное соединение одного игрока, неблагоприятно воздействует на других игроков. Причина этого состоит в том, что при игре онлайн, Вы отправляете почти также много данных, как и получаете.
Для закрытия приложений клавиатурой и мышью сделайте следующее:
- На стартовом экране переместите мышь в верхний левый угол экрана.
- Когда появится миниатюра рабочего приложения, опустите мышь, что раскроет все миниатюры рабочих приложений.
- Щелкните правой кнопкой по приложению, которое Вы хотите закрыть. Выберите появившуюся опцию "Закрыть".
Чтобы закрыть приложение с тачпада сделайте следующее:
- Для отображения списка рабочих приложений сильно нажмите внутрь с левого края экрана.
- Коснитесь миниатюры приложения, которое Вы хотите закрыть и вытащите его из списка.
- Перетащите изображение миниатюры приложения в центр нижней части экрана, что закроет его.
Чтобы закрыть настольную задачу сделайте следующее:
- На рабочем столе, щелкните по стрелке "Показать скрытые значки" в правой части панели задач. Это - маленькая стрелка вверх рядом с системным лотком. Если Вы не видите эту стрелку, значит в системном лотке нет работающих минимизированных программ.
- Щелкните правой кнопкой по программе, которую Вы хотите закрыть.
- Выберите появившуюся опцию "Выход" или "Закрыть".
Еще одна причина замедления работы компьютера – выполнение на заднем плане обновления программного обеспечения или драйверов. Завершить их работу с рабочего стола можно так же, как и закрыть приложение, но разумней все же дождаться окончания операции.
Некоторые из этих обновлений могут быть полезными и действительно очень важными, например, обновления от Adobe, которые используются для устранения дефектов безопасности.
Следующая немаловажная деталь – автозапуск. Часть программного обеспечения запускается в момент старта операционной системы и возможно, не нужно во время игры.
Чтобы убрать эти программы из автозапуска, сделайте следующее:
- Нажмите Win+X на своей клавиатуре.
- В появившихся опциях выберите "Диспетчер задач" (его также можно запустить щелкнув правой кнопкой по панели задач).
- Щелкните в "Диспетчере задач" по вкладке "Автозапуск".
- Щелкните по программе, которую Вы хотите убрать из автозапуска.
- Нажмите кнопку "Отключить".
Для удаления из автозапуска других программ повторите последние шаги.
Внимание. После того как Вы сконфигурируете автозапуск программ, отключать их во время игры уже не понадобится.