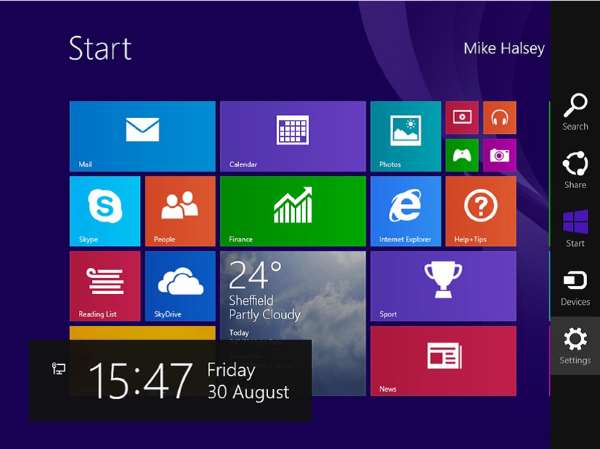Конфигурирование экрана блокировки Windows 8.1
Новый экран блокировки в Windows 8.1 намного более полезен таковых в предыдущих версиях Windows. Он может вывести на экран дополнительную информацию об Интернет-соединении, состоянии батареи (очень полезно), электронную почту, оборудование и многое другое.
Также на экран входа в систему, для более быстрого доступа, можно добавить сторонние приложения. Как это сделать?
Подсказка. На настольном ПК или ноутбуке, быстро открыть экран входа в систему можно и без перемещения мыши в верхний угол. Для этого просто нажмите любую клавишу на клавиатуре.
Получить доступ к параметрам экрана входа в систему можно и используя новые параметры интерфейса. Если вы используете сенсорный экран, для доступа к кнопкам проведите пальцем у правого края экрана.
- Нажмите на клавиатуре клавиши "WinKey + C" или переместите мышь к правой нижней части начального экрана.
- Нажмите кнопку "Параметры".
- Нажмите изменить настройки ПК возле правой нижней части экрана.
Вы автоматически перейдете к параметрам компьютера, в которых увидите плитку экран блокировки. Здесь можно изменить обои для экрана блокировки и добавить или удалить из него приложения.
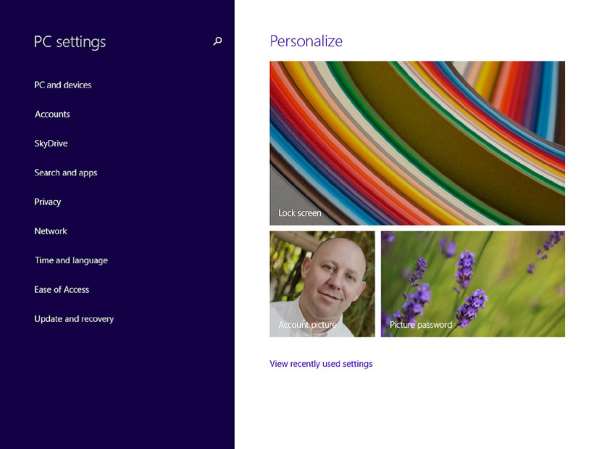
Для этого, в настройках страницы экрана блокировки, найдите раздел приложений экрана блокировки, где и добавляйте или удаляйте приложения. Чтобы добавить приложение, выберите одну из доступных + иконок; на экране блокировки вы можете иметь максимум семь приложений. Чтобы удалить приложение, нажмите или коснитесь его; и из появившегося контекстного меню, выберите "Не отображать быстрый статус".
Примечание. Вы не можете изменить порядок приложений на экране блокировки перетаскиванием. Вам нужно открепить и прикрепить приложения в нужном вам порядке.
Вы можете выбрать одно приложение, о котором в нижней части параметров экрана блокировки будет отображаться подробное его состояние. По умолчанию это - календарь; но вы можете его удалить. Для этого нажмите на него, и выберите в появившемся контекстном меню параметр не показывать подробные сведения о состоянии на экране блокировки. Так же вы можете вывести на экран блокировки предупреждающую информацию, что полезно, особенно если вы используете устройство Windows RT, например, Microsoft Surface, которое имеет большой заряд батареи и легко может отработать целый день на одной зарядке, или несколько дней (и ночей) в режиме ожидания.
Не каждое приложение может отображать подробную информацию о себе, а только те, которые имеются в этом разделе. Так же, только приложения, способные отображать сведения о блокировке экрана могут отображаться в основных параметрах приложения на экране блокировки.
Кроме того, для статического изображения или слайд-шоу можно изменить фоновый рисунок. Статические изображения отображаются по умолчанию, но их можно изменить нажав кнопку или переключатель слайд-шоу, и открыв дополнительные параметры. Эти параметры дают возможность выбрать конкретную папку на локальном компьютере или на SkyDrive, где вы храните свои фотографии. Имейте в виду, что для доступа к фотографиям на SkyDrive ваше устройство должно быть подключено к интернету.
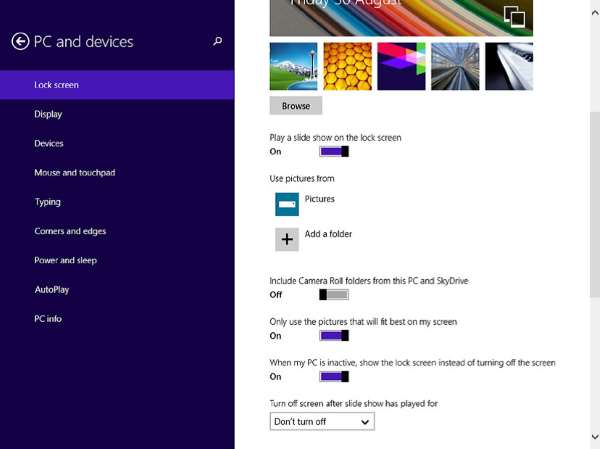
На этой странице есть и дополнительные параметры, в том числе управление слайд-шоу. Например, можно отключить экран выключения после неиспользования в течение нескольких минут. Это позволит вам использовать ваш экран блокировки как цифровую фоторамку, хотя и довольно дорогую.