Мифы о настройке Windows
Мифы о настройке Windows. Windows большая, сложная и непонятная система. И при просмотре веб-страниц, вы по-прежнему время от времени будете натыкаться на плохие советы. Эти советы по настройке Windows, производительности и обслуживанию системы в основном просто бесполезны, но некоторые из них просто вредны.

Содержание:
Мифы о настройке Windows
К счастью, на основных сайтах и форумах, большинство этих мифов развеяно. Однако, если вы начнёте поиск в Интернете, вы все равно найдёте веб-сайты, которые рекомендуют вам это делать.
Регулярно стирайте файлы кеша, чтобы ускорить работу
Вы можете освободить место на диске, запустив такое приложение, как CCleaner, другую утилиту для очистки временных файлов или даже средство очистки диска Windows. В некоторых случаях, при удалении большого количества бесполезных файлов, вы даже можете увидеть ускорение работы старого компьютера.
Однако, ежедневный запуск или подобных утилит для очистки кеша браузера на самом деле не ускорит работу. Это замедлит ваш просмотр веб-страниц, поскольку ваш веб-браузер будет вынужден повторно загружать файлы снова и снова и восстанавливать кеш, который вы регулярно удаляете.
Если вы установили CCleaner или аналогичную программу и запускаете её каждый день с настройками по умолчанию, вы на самом деле замедляете просмотр веб-страниц. Подумайте хотя бы о том, чтобы программа не стирала кеш вашего веб-браузера.
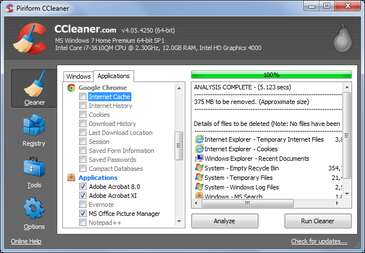
Включите ReadyBoost для ускорения работы современных ПК
Windows по-прежнему предлагает включить ReadyBoost, когда вы вставляете USB-накопитель или карту памяти. На современных компьютерах это совершенно бессмысленно — ReadyBoost, если у вас есть хотя бы 1 ГБ оперативной памяти, на самом деле не ускорит ваш компьютер. Если у вас очень старый компьютер с небольшим объёмом ОЗУ — например, 512 МБ —
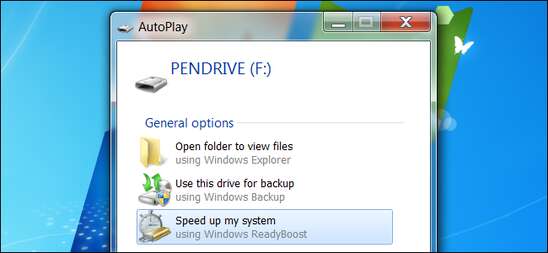
Откройте дефрагментацию диска и выполните дефрагментацию вручную
В Windows 98 пользователям приходилось открывать инструмент дефрагментации вручную и запускать его, чтобы никакие другие приложения не использовали жёсткий диск, пока он выполнял свою работу. Современные версии Windows способны дефрагментировать вашу файловую систему, пока её используют другие программы, и они автоматически дефрагментируют ваши диски.
Если вы по-прежнему открываете дефрагментацию диска каждую неделю и нажимаете кнопку «Дефрагментация», вам не нужно этого делать — Windows сделает это за вас, если только вы не запретите ей запускаться по расписанию. Современные компьютеры с твердотельными накопителями вообще не нуждаются в дефрагментации.

Отключите файл подкачки, чтобы повысить производительность
Когда у Windows в оперативной памяти заканчивается свободное место, она выгружает данные из памяти в файл подкачки на жёстком диске. Если у компьютера мало памяти и он работает медленно, вероятно, он перемещает данные в файл подкачки или считывает данные из него.
Некоторые фанаты Windows считают, что файл подкачки плохо влияет на производительность системы, и полностью отключают его. Аргумент, по-видимому, заключается в том, что Windows нельзя доверять управлению файлом подкачки, и она не будет разумно его использовать, поэтому файл подкачки необходимо удалить.
Пока у вас достаточно оперативной памяти, вы действительно можете обойтись без файла подкачки. Однако, даже если у вас достаточно оперативной памяти, Windows иногда всё равно будет использовать файл подкачки. Тесты показали, что отключение файла подкачки не даёт повышения производительности.
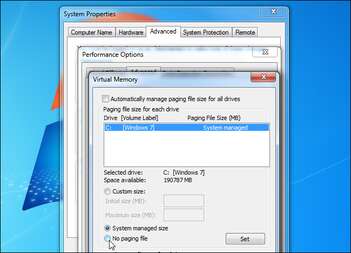
Включите ядра CPU в MSConfig
Некоторые веб-сайты утверждают, что Windows может не использовать все ядра вашего процессора или что, увеличив количество, используемых во время загрузки ядер, вы можете ускорить время загрузки. Они направляют вас в приложение MSConfig, где вы действительно можете выбрать параметр, который увеличивает количество используемых ядер.
На самом деле, Windows всегда использует максимальное количество процессорных ядер. (Технически в начале процесса загрузки используется только одно ядро, но дополнительные ядра быстро активируются.) Не устанавливайте этот флажок. Это просто опция отладки, которая позволяет вам установить максимальное количество ядер, поэтому было бы полезно, если вы хотите заставить Windows использовать только одно ядро в многоядерной системе, но все, что она может сделать, это ограничить количество используемых ядер.
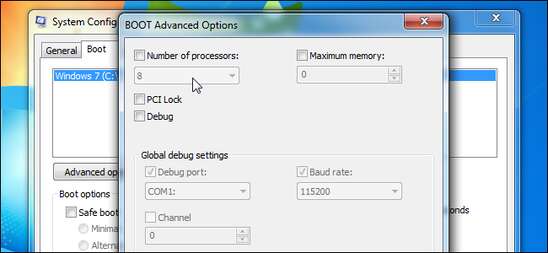
Очистите предварительную выборку, чтобы увеличить скорость запуска
Windows отслеживает запускаемые вами программы и создаёт для них в своей папке Prefetch файлы .pf. Функция Prefetch работает как своего рода кеш — когда вы открываете приложение, Windows проверяет папку Prefetch, просматривает файл .pf приложения (если он существует) и использует его в качестве руководства для начала предварительной загрузки данных, которые будет использовать приложение. Это поможет вашим приложениям запускаться быстрее.
Некоторые фанаты Windows неправильно поняли эту функцию. Они считают, что Windows загружает эти файлы при загрузке, поэтому время загрузки замедлится из-за того, что Windows предварительно загружает данные, указанные в файлах .pf. Они также утверждают, что при удалении программ вы будете создавать бесполезные файлы, а файлы .pf останутся. На самом деле Windows загружает данные в эти файлы .pf только при запуске соответствующего приложения и сохраняет файлы .pf только для 128 последних запущенных программ.
Если бы вы регулярно очищали папку Prefetch, не только программы открывались бы дольше, потому что они не будут предварительно загружены, но и Windows пришлось бы тратить время на воссоздание всех файлов .pf.
Вы также можете изменить параметр PrefetchParameters, чтобы отключить предварительную выборку, но в этом нет необходимости. Позвольте Windows самостоятельно управлять Prefetch.
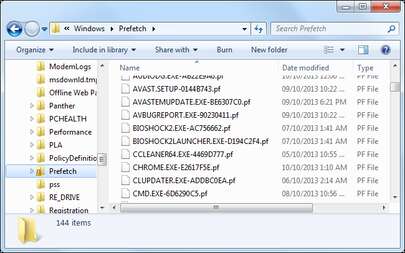
Отключите QoS для увеличения пропускной способности сети
Качество обслуживания (QoS) — это функция, которая позволяет вашему компьютеру расставлять приоритеты для своего трафика. Например, критичное по времени приложение, такое как Skype, может выбрать использование QoS и отдать приоритет своему трафику по сравнению с программой загрузки файлов, чтобы ваш голосовой разговор работал без сбоeв, даже когда вы загружаете файлы.
Некоторые люди ошибочно полагают, что QoS всегда резервирует определённый объем полосы пропускания, и эта полоса пропускания не используется, пока вы её не отключите. Это неправда. В действительности 100% пропускной способности обычно доступно для всех приложений, если только программа не решит использовать QoS. Даже если программа решит использовать QoS, зарезервированное пространство будет доступно другим программам, если программа не использует его активно. Никакая пропускная способность никогда не выделяется и не остаётся пустой.
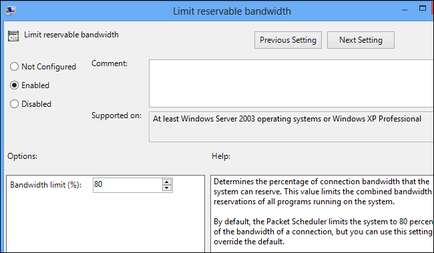
Установите DisablePagingExecutive, чтобы сделать Windows быстрее
Параметр реестра DisablePagingExecutive по умолчанию имеет значение 0, что позволяет выгружать драйверы и системный код на диск. Если установлено значение 1, драйверы и системный код будут вынуждены оставаться в памяти. Опять же, некоторые люди считают, что Windows недостаточно умна, чтобы самостоятельно управлять файлом подкачки, и считают, что изменение этой опции заставит Windows хранить важные файлы в памяти, а не тупо выгружать их.
Если у вас более чем достаточно памяти, изменение этого ничего не даст. Если у вас мало памяти, изменение этого параметра может заставить Windows помещать программы, которые вы используете, в файл подкачки, а не помещать туда неиспользуемые системные файлы — это замедлит работу. Это параметр, который может быть полезен для отладки в некоторых ситуациях, а не параметр, который нужно изменить для повышения производительности.
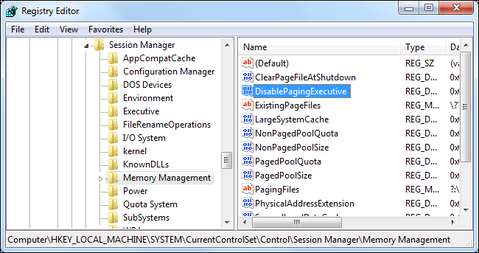
Обработка бездействующих задач для освобождения памяти
Windows выполняет такие действия, как создание запланированных точек восстановления системы, когда вы отходите от компьютера. Она ждёт, пока ваш компьютер не будет «бездействовать», поэтому не будет замедлять работу вашего компьютера и тратить ваше время, пока вы его используете.
Выполнение команды «Rundll32.exe advapi32.dll,ProcessIdleTasks» заставляет Windows выполнять все эти задачи, пока вы используете компьютер. Это совершенно бессмысленно и не поможет освободить память или что-то в этом роде — все, что вы делаете, — это заставляете Windows замедлять работу вашего компьютера, пока вы его используете. Эта команда существует только для того, чтобы программы тестирования могли принудительно запускать бездействующие задачи перед выполнением тестов, гарантируя, что бездействующие задачи не запустятся и не помешают тесту.
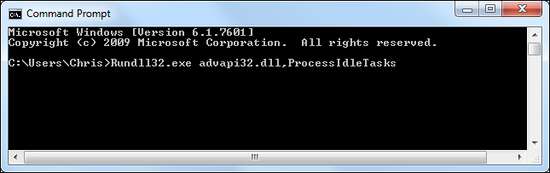
Задержка или отключение служб Windows
Больше нет реальной причины отключать службы Windows. Было время, когда Windows была особенно тяжёлой, а у компьютеров было мало памяти. Современные версии Windows, такие как Windows 7 и 8, легче, чем Windows Vista, и у компьютеров более чем достаточно памяти, поэтому вы не увидите никаких улучшений от отключения системных служб Windows.
Однако некоторые люди выступают за то, чтобы не отключать службы — они рекомендуют устанавливать службы с «Автоматически\Automatic» на «Автоматически (отложенный запуск)\Automatic (Delayed Start)». По умолчанию параметр «Отложенный запуск» просто запускает службы через две минуты после запуска последней «автоматической» службы.
Настройка службы на отложенный запуск на самом деле не ускорит время загрузки, так как службы все равно должны запускаться — на самом деле, это может увеличить время, необходимое для получения пригодного для использования рабочего стола, поскольку службы все ещё будут загружаться через две минуты после загрузки. Большинство служб могут загружаться параллельно, и загрузка служб как можно раньше улучшит работу. Функция «Отложенный запуск» в первую очередь полезна для системных администраторов, которым необходимо обеспечить запуск определённой службы позже, чем другую службу.
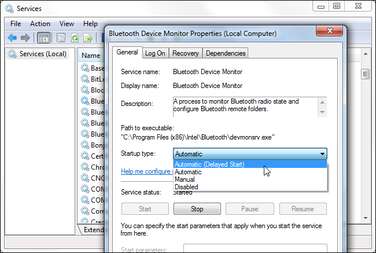
Если вы когда-нибудь найдёте руководство, которое рекомендует вам установить малоизвестный параметр реестра для повышения производительности, присмотритесь повнимательнее — изменение, вероятно, бесполезно.
Хотите на самом деле ускорить свой компьютер? Попробуйте отключить бесполезные программы автозапуска, которые запускаются при загрузке, увеличивая время загрузки и потребляя память в фоновом режиме. Это гораздо лучший совет, чем любой из вышеперечисленных, особенно если учесть, что большинство ПК с Windows до краёв забиты вредоносными программами.
