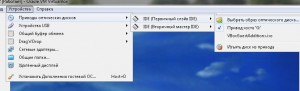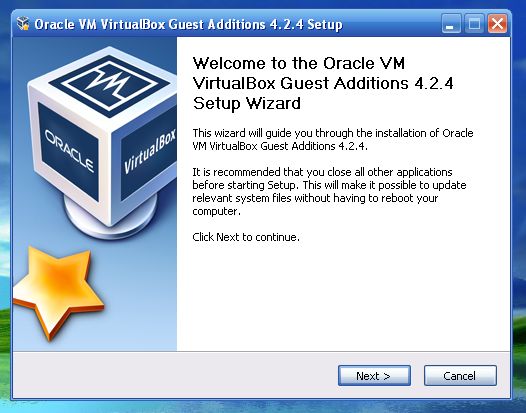VirtualBox. Установка дополнений.
И так в в предыдущих статьях было рассказано, как настраивать VirtualBox, создавать виртуальную машину и настраивать ее. Теперь когда вы установили Windows в виртуальную машину, нужно установить дополнения, для удобства работы с ней.
Чтобы не выскакивало вот таких сообщений
и можно было проще управлять размерами экрана.
В диспетчере устройств можно увидеть что драйвера для видеокарты не установлены. Не нужно устанавливать драйвера с диска или выполнять обновление из интернета, достаточно будет установить дополнения.
Дополнения дают возможность более гибко управлять машиной, клавиатурой, мышкой и настройками экрана. Для того, чтобы мышка могла выйти за пределы окна виртуалки, постоянно нужно нажать правый Ctrl, чтобы не отвлекаться постоянно на это и нужно установить дополнения.
На скриншоте видно, что в первом всплывающем меню, в нижней строчке написано "Установить дополнения гостевой ОС...". Или можно "Выбрать образ для оптического диска", который находится в папке с программой, куда установлена VirtuakBox. Там есть только один образ для выбора - "VBoxGuestAddition.iso". Можете использовать любой из вариантов, оба верные.
Начнется установка. В открывшемся окне нажмите "Next". Далее Соглашаетесь с лицензионным соглашением. Можете изменить место для установки. В окне предложения поддержки direct3d будет предложена ее установка, но она экспериментальная, а для нас более важна стабильность, ничего менять не нужно, жмите "Install". После будет предложена перезагрузка, жмите "Finish".
После перезагрузки два отсутствующих драйвера в диспетчере устройств исчезнут, установка дополнений уже решила этот вопрос. Мышка спокойно гуляет по виртуальной машине и основной без нажатия правого Ctrl.
Теперь попробуйте "Режим интеграции дисплея". Всё, что у вас останется от окна с виртуальной машиной это панель задач, которая будет расположена над основной, и маленькая менюшка для управления устройствами, которая автоматически прячется.
Попробуйте "Режим масштабирования".
Тоже очень удобно, так как экран виртуальной машины будет постоянно в одном установленном размере, масштаб которого можно изменить в настройках виртуальной машины, когда она выключена.
Выйти из режима масштабирования можно нажатием клавиш "Ctrl"+"С".
Как видите стало намного удобнее управлять экраном. Попробуйте режим "Подгонять размер окна" и виртуальная машина станет отображаться во весь экран.
Выйти из этого режима можно нажатием клавиш "Ctrl"+"A".